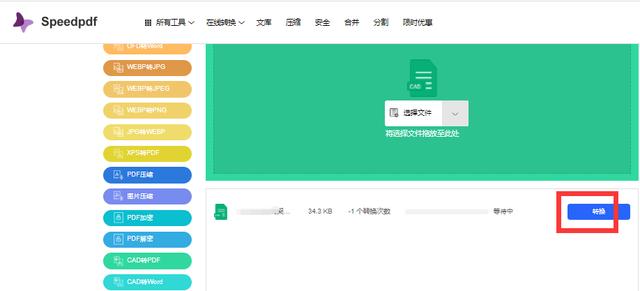hp1106打印机用什么驱动(-P1106激光打印机在WIN10下如何安装驱动)
最近电脑升级了WIN10 LTSC版本,本来一切都是正常使用的,后来在安装HP1106打印机时发现按原来在WIN7下正常安装驱动的办法在WIN10下无法正常安装,一点击就出现无法打开文件的提示,原以为是驱动不行又重新到官网下了一个FOR WIN10的驱动,结果依然不行。经常一晚上的摸索终于能正常安装。现在分享出来供大家参考。

点击安装就出现这种情况
首先第一步到官网下载一个新的驱动,放到新建的文件夹内
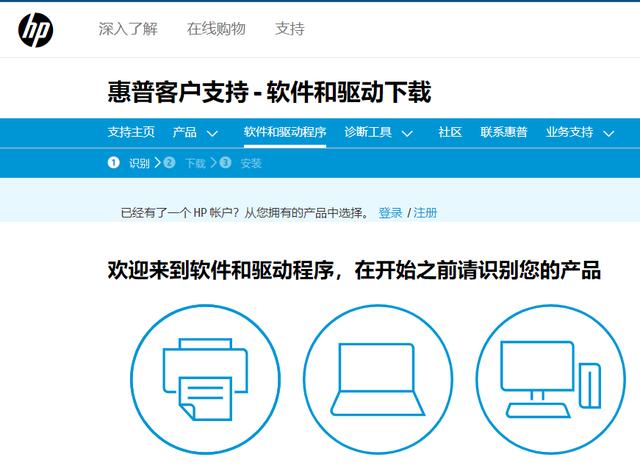
这是官网

将文件解压出来
将文件解压出来后,前面的准备工作就完成了,现在开始进入系统操作。
1、点击设置,

第一步

第二步

第三步

第四步

第五步

第六步
这里找不到HP的打印机提示没有关系的,重点不在这里。

第七步
从这里点击浏览,选择刚刚下载好解压后的驱动

这里是最后一步
不一定要选择这个文件,你也可以选择HP1100 这里文件也是没有问题的。到这里就已经完了,就可以出现打印测试页的界面了,可以打印测试来试一下。
,免责声明:本文仅代表文章作者的个人观点,与本站无关。其原创性、真实性以及文中陈述文字和内容未经本站证实,对本文以及其中全部或者部分内容文字的真实性、完整性和原创性本站不作任何保证或承诺,请读者仅作参考,并自行核实相关内容。文章投诉邮箱:anhduc.ph@yahoo.com