ps翻页制作教程(学习制作翻页效果)
时间来到12月31日,2019年还有最后一天就翻页了,坏心情坏运气统统都可以翻页了。本篇教程小编就来分享翻页的效果制作。

工具/材料:
电脑、Photoshopcc2019、素材图片一张
方法/步骤:
1、打开一张素材图片,按Ctrl J复制背景图层,备份原文件。点击工具栏中的“矩形选框工具”,在需要做翻页效果的边角处,绘制一个矩形选区,如下图所示。

2、点击“渐变工具”,选择黑白渐变,在渐变编辑器中,将黑色端滑块向右滑,调整为深灰色,这样做是为了让阴影过渡更显自然,如下图所示,在选区中拉出渐变效果,Ctrl D取消选区。

3、按Ctrl T自由变换,在选区范围内单击鼠标右键,在打开的菜单中选择"变形",如下图所示选中左下角锚点,向上拖拽做成翻页效果,另一个边角也稍微向上拉做些效果,按Enter确认。


4、为了获取更立体的效果,新建图层,创建阴影图层,如下图1所示,把图层2拉到图层1下,Alt Delete填充前景色黑色,按Ctrl T自由变换,单击鼠标右键,选择变形,和第2步骤操作一样,选中锚点向上拖拽, 做成翻页效果,按Enter确认,操作后图像呈现如下图2所示。


5、依次点击“滤镜-模糊-高斯模糊”,如下图1所示,在打开的高斯模糊面板中选择30个像素,单击“确定”按钮,适当降低不透明度,操作如下图2所示。


6、再做个背景烘托翻页效果, 新建一个图层,拉到阴影图层下方,选择“吸管工具”,吸取图像中的主色作为背景的填充色,使图像整体上色彩更加和谐,最后的效果图如下所示。好,翻页效果完成, 你学会了吗?
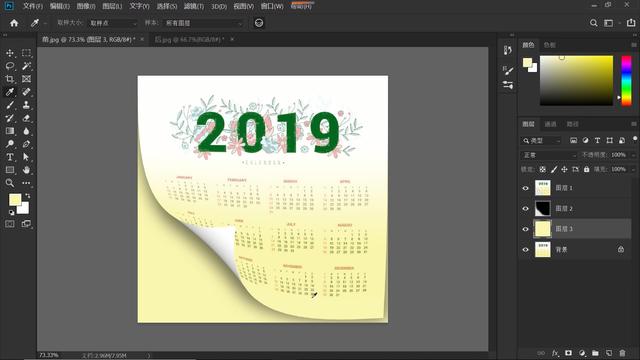

划重点:
1、打开素材图片,复制背景图层,用矩形工具绘制翻页选区,填充黑白渐变,Ctrl D取消选区;
2、Ctrl T自由变换,单击鼠标右键,选择变形,翻页处理;
3、新建图层,在与第2步同样操作后,填充黑色,高斯模糊,降低不透明度,配上背景图层;
4、OK,完成了!
让我们共同成长,成为更优秀的自己!
谢谢点赞、评论!欢迎收藏、关注!
,免责声明:本文仅代表文章作者的个人观点,与本站无关。其原创性、真实性以及文中陈述文字和内容未经本站证实,对本文以及其中全部或者部分内容文字的真实性、完整性和原创性本站不作任何保证或承诺,请读者仅作参考,并自行核实相关内容。文章投诉邮箱:anhduc.ph@yahoo.com






