wps表格怎么计算求和(珍藏的WPS表格求和运算)

现在把WPS表格“求和运算”全解的下篇给补上!!!下篇写的主要是针对表格的一些特殊情况的求和运算!!!
一、隔行求和:
在我们编辑表格的时候经常会出现求和的结果有很多行并且是隔行的,比如像这样的怎么处理呢:

1、首先将求和的数据和求和的结果空行选中(以上图的案例就是全部选择),然后使用快捷键“Ctrl G组合键”;
2、在弹出的窗口中把“空值”勾选上再点击“定位”,这时候就发现需求填入求和结果的空行都选中了(当然也可按住“Ctrl”键点击鼠标慢慢的将空行都选中);

3、最后再点击表格的“自带求和工具”就可以了!!!

二、按颜色求和:
在编辑WPS表格的时候我们经常会让一些数据按不同颜色进行显示,让在将这些数据根据不同颜色进行求和!像这种情况如何进行求和呢?

1、首先我们先使用快捷键“Ctrl F组合键”,调出“查找”窗口;
2、接着在弹出的窗口中选择“查找”工具栏,再选择点击“选项”按钮;

3、这时候窗口中就会出现一些“查找参数设置”,我们再点击窗口中“格式”按钮旁边的“倒三角”下拉列表,最后再下拉列表中选择“背景颜色”(如果你的数据是用不同颜色的字体突出显示的,那就选择“字体颜色”);

4、这时候窗口关闭,鼠标的光标变成了“取色器”,我们移动鼠标在需要求和的颜色数据上吸取一下颜色(比如我们要对黄色背景的数据进行求和,那在任意黄色单元格上吸取一下颜色即可);
5、颜色吸取后,窗口重新出现,我们最后点击“查找全部”,再按一下快捷键“Ctrl F组合键”。这样我们求和的结果就会出现在表格最下面了!!!

三、累计求和:
有的时候我们需要对数据进行累计求和,这时候我们应该怎么处理呢?

1、首先我们要在累计求和的结果列里第一个单元格中输入(以上图为例子!)函数:
“=sum(A$2:A2)”
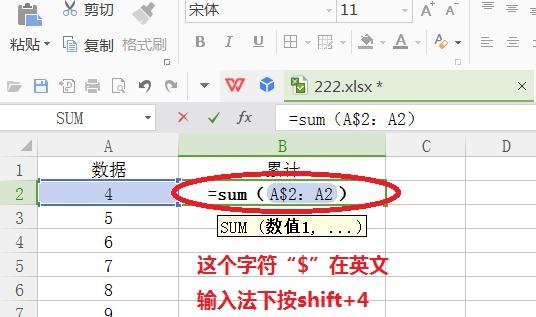
2、然后点击“回车键”,这样第一个单元格累计结果就出来了。最后我们只需要拖动鼠标累计求和就可以了(把鼠标移动第一个单元格下边框位置当出现“ ”再按住鼠标左键拖动)。

好了,非常值得珍藏的WPS表格求和方法(下篇)就分享这些了。那WPS表格的求和所有内容就这些了。
然后喜欢的伙伴们可以点击添加关注,也可以在微信公众号里搜索“小桐人乐享汇”添加关注哦!转发、点赞,你们的支持就是小编最大的动力!!!
,免责声明:本文仅代表文章作者的个人观点,与本站无关。其原创性、真实性以及文中陈述文字和内容未经本站证实,对本文以及其中全部或者部分内容文字的真实性、完整性和原创性本站不作任何保证或承诺,请读者仅作参考,并自行核实相关内容。文章投诉邮箱:anhduc.ph@yahoo.com






