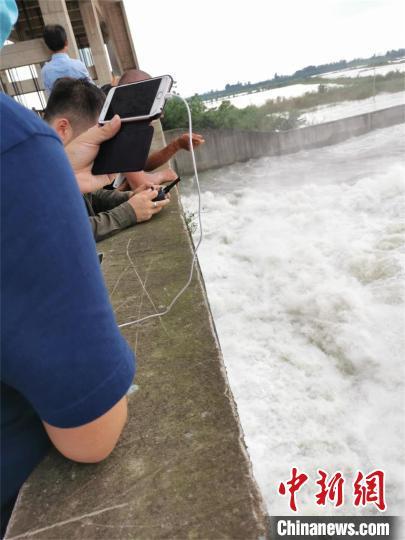用邮件合并批量制作邀请函(如何利用邮件合并功能批量制作邀请函)
一、任务需求:需要根据提供的邀请人员名单批量制作邀请函。

邀请人员名册

需要的邀请函
二、任务难点:邀请人员较多,来不及一份份制作。
三、解决方式:利用Word的邮件合并功能可以把Excel中的数据按需要批量转成Word文件
四、开启邮件合并功能。打开事先制作好的邀请函模板,开始邮件合并。(邮件——开始邮件合并——信函)

开启邮件合并
五、导入邀请人员名册。(邮件——选择收件人——使用现有列表——找到邀请人员名单——确定)

选择收件人

在文件夹中找到邀请人员名单

导入邀请人员名单所在的表格Sheet1
注意:选择表格时要选择源数据所在的表格。如下所示,此案例中邀请人员名单位于Sheet1,所以要选择Sheet1$。

邀请人员名册位于Sheet1
六、插入合并域。在邀请函需要添加邀请人姓名、举办方、举办时间等位置插入合并域中的对应数据字段。

插入姓名字段

完成插入合并域
七、预览结果。通过预览结果可以查看目前该邀请函的制作效果,方便微调。

预览结果
八、完成并合并。(完成并合并——编辑单个文档——全部——确定)

完成并合并

选择全部合并记录

制作好的邀请函
九、保存。将生成的邀请函另存到需要的位置就可以了,该邀请函模板就算在Excel表格中的邀请人员信息修改后,依然可以重复使用。
注意:在制作邀请函时建议将邀请人员名单和邀请函模板放在同一个文件夹中,避免后续使用的时候出现位置链接不对。
当然,就算位置出现问题只要重新链接源数据就行了。
以上就是批量制作邀请函的方法,简单实用,一次做好,反复使用,你学“废”了吗?
我是今日Excel与编程,想了解更多的Excel与编程知识请关注我
,免责声明:本文仅代表文章作者的个人观点,与本站无关。其原创性、真实性以及文中陈述文字和内容未经本站证实,对本文以及其中全部或者部分内容文字的真实性、完整性和原创性本站不作任何保证或承诺,请读者仅作参考,并自行核实相关内容。文章投诉邮箱:anhduc.ph@yahoo.com