win10电脑强制休眠怎么处理(鼠标2分钟不动系统就进入自动休眠状态)
最近有小伙伴留言说:电脑升级Win10之后,时不时会出现只要一会不动就自动黑屏休眠(睡眠)的现象,但点两下鼠标很快就恢复到输入密码的界面,进入之后什么都正常,但就是时不时很快就自动休眠。小伙伴已经将电源计划中的关闭屏幕和硬盘的时间调到从不,但还是会出现这种情况。
所以,今天就给大家讲讲如何在win10系统中,解决鼠标2分钟不动系统就进入自动休眠状态。
步骤一、按“Win R”组合那家,打开运行窗口,在文本框处输入“regedit”,然后单击“确定”;

重要提示:修改注册表有风险,修改错误会导致系统不稳定或崩溃,请提前备份注册表和电脑中的数据,在专业人士指导下慎重操作。
步骤二、在打开的“注册表编辑器”左侧,定位到:计算机\HKEY_LOCAL_MACHINE\SYSTEM\CurrentControlSet\Control\Power\PowerSettings\238C9FA8-0AAD-41ED-83F4-97BE242C8F20\7bc4a2f9-d8fc-4469-b07b-33eb785aaca0,然后在右侧双击“Attributes”,在弹出的窗口中“数值数据”改为“2”,单击“确定”;
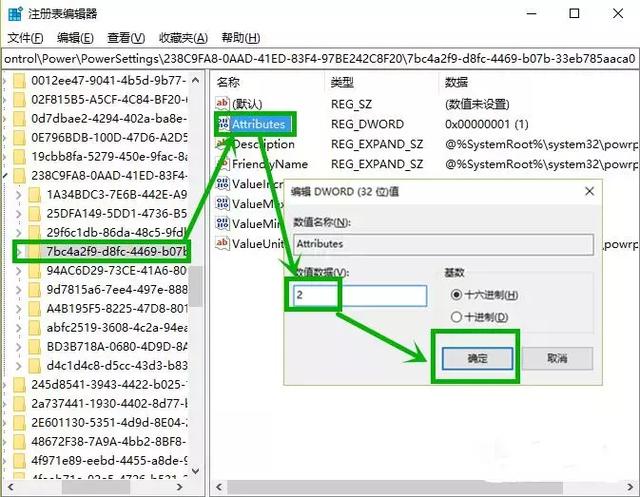


提示:一般有节能、平衡、高性能三种电源计划,这里仅对设置“电源计划”进行介绍,其他类似;
步骤五、在弹出的“编辑计划设置”窗口,我们选择“更改高级电源设置(C)”;


提示:这个时间是鼠标不操作自动进入睡眠的时间,如果时间感觉不够长,可以设置更长时间。喜欢的点个关注!
,免责声明:本文仅代表文章作者的个人观点,与本站无关。其原创性、真实性以及文中陈述文字和内容未经本站证实,对本文以及其中全部或者部分内容文字的真实性、完整性和原创性本站不作任何保证或承诺,请读者仅作参考,并自行核实相关内容。文章投诉邮箱:anhduc.ph@yahoo.com






