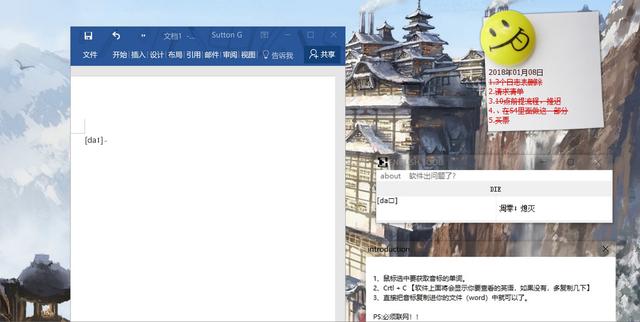win7新建文件夹访问被拒绝(Win7系统删除提示文件夹访问被拒绝的解决方法)
Win7系统删除提示文件夹访问被拒绝怎么办?当我们使用win7系统时,常常会删除一些没用的文件夹,来扩大硬盘空间,加快系统运行速度,但有时候会遇到系统弹出窗口提示“文件夹访问被拒绝”,这该如何解决呢?下面小编就和大家分享下Win7系统删除提示文件夹访问被拒绝的解决方法。
具体解决方法如下:
1、在无法删除的文件上单击右键,选择“属性”;
2、在属性窗口中点击“安全”选项卡,然后点击“高级”按钮;

3、在高级选项中,点击“所有者”选项卡,然后点击“编辑”按钮;

4、在“将所有者更改为”下面框内选择我们所登入的用户账户,然后勾选“替换子容器和对象的所有者”,点击确定;
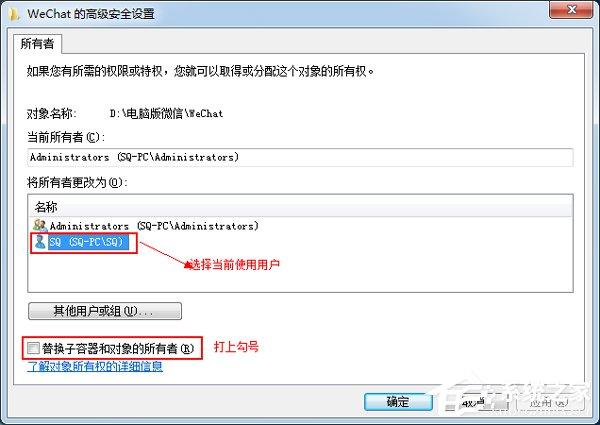
5、返回到高级设置界面后选中使用中的用户账户,点击“编辑”按钮;


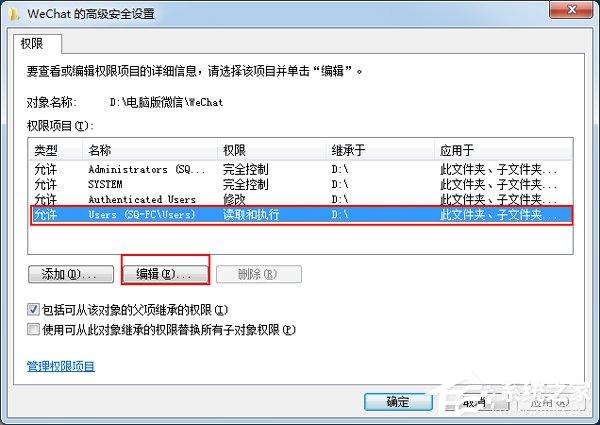
6、在权限窗口内的“权限”下方框内勾选“完全控制”后面的运行选框,点击确定;

7、然后在高级设置窗口勾选最下面的“包括可从该对象的父项继承的权限”和“使用可从此对象继承的权限替换所有子对象权限”,然后点击应用并确定即可。

以上就是小编和大家分享的Win7系统删除提示文件夹访问被拒绝的解决方法,用户们按上述步骤操作即可解决问题。
,免责声明:本文仅代表文章作者的个人观点,与本站无关。其原创性、真实性以及文中陈述文字和内容未经本站证实,对本文以及其中全部或者部分内容文字的真实性、完整性和原创性本站不作任何保证或承诺,请读者仅作参考,并自行核实相关内容。文章投诉邮箱:anhduc.ph@yahoo.com