win10批量文件重命名(Win10中给文件重命名的六个方法)
用了这么久的电脑,是否还是习惯用鼠标右键来给文件重命名?是否有那么一瞬间,感到给文件重命名怎么这么麻烦?现在,你值得拥有更多、更好的方法,更快速地为文件重命名。

下面就介绍Windows 10中三大类的六种更高效的文件重命名方法。
文件资源管理器
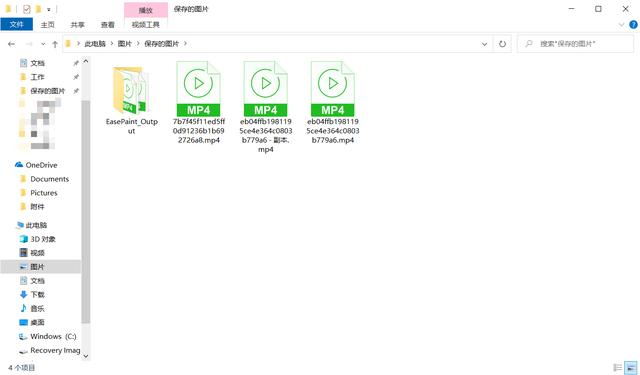
Windows 10的文件资源管理器是一个功能强大的工具。使用文件资源管理器有四种单独的方法,通过鼠标或键盘,来重命名文件或文件夹。
- 右键快捷方式重命名

这也是我们常用的、最基础的重命名方式。选中文件或文件夹后,鼠标右键即可“召唤出”重命名的快捷键,在文件夹名称突出显示的情况下,开始输入新名称,然后在完成时按Enter回车键或鼠标单击空白区域即可完成。

当然,我们也可以在【属性】界面进行文件的重命名操作。
- 主页菜单重命名
在选中文件的情况下,点击【主页】菜单,就能看到有重命名的选项了,同样的,也可以使用【属性】的工具来进行重命名操作。
- 两次单击重命名
定位到文件所在的位置,鼠标一次单击文件名即可选择该文件,暂停一秒钟,然后再单击一次,突出显示文件名称后,输入新名称,然后按下回车键保存更改,完成重命名操作。
- 键盘快捷键重命名

如果你更喜欢使用键盘,那么可以通过键盘快捷键完成对文件的重命名操作。使用方向箭头键或鼠标单击选中相应文件或文件夹后,按下快捷键【F2】以突出显示文件名,输入新名称即可完成。
使用命令提示符重命名除了在文件资源管理中对文件重命名外,我们也可以用命令提示符的工具来重命名文件,在命令提示符中使用【ren】命令可以轻松地重命名文件。
打开命令提示符的最快方法之一也是在文件资源管理器中。首先,打开文件资源管理器并定位到目标文件位置,在地址栏输入【cmd】,然后按Enter回车键。

要重命名文件,可以使用以下命令完成,如果要重命名文件夹,则只需省略文件扩展名即可:
ren“ 当前名称 ” “ 新名称 ”

尽管引号不是强制性的,但如果当前名称或新名称中都有空格,则必须使用引号。例如,要将文件“1234.mp4”重命名为“5678.mp4”,可以使用以下命令:
ren“1234.mp4” “5678.mp4”
按下回车键即可完成。

在使用代码命令环境中重命名文件和文件夹时,Windows PowerShell比命令提示符更加强大和灵活。在所需位置打开PowerShell窗口的最快方法是首先在“文件资源管理器”中打开文件夹,单击文件>打开Windows PowerShell,然后单击“打开Windows PowerShell”。

首先,让我们来看一下重命名单个文件。为此,您将使用rename-item(也可简写ren)语法:
rename-item “当前文件名称”“新名称”
例如,要将文件“ 5678.mp4”重命名为“1234.mp4”,可以使用以下命令:
rename-item“ 5678.mp4”“1234.mp4”
按下回车键,即可完成重命名工作。

PowerShell是一个功能非常强大的脚本环境,可用于创建复杂的脚本,比使用命令提示符能够更为轻松地管理Windows系统。学会使用PowerShell,让我们的工作更加高效。

以上就是为大家总结的在Windows 10系统中对文件重命名的6种方法,个人认为,使用快捷键F2最为方便。但是,在看完本文之后,希望大家能够思考在面对问题寻找解决方案时,不要局限于一种方法,需要准备多种方案,以备不时之需。
你会使用哪种方法重命名? 单选
0人 0%
鼠标右键重命名
0人 0%
F2快捷键重命名
0人 0%
命令代码重命名
0人 0%
其他
,
免责声明:本文仅代表文章作者的个人观点,与本站无关。其原创性、真实性以及文中陈述文字和内容未经本站证实,对本文以及其中全部或者部分内容文字的真实性、完整性和原创性本站不作任何保证或承诺,请读者仅作参考,并自行核实相关内容。文章投诉邮箱:anhduc.ph@yahoo.com






