excel如何自动调整合适的行高列宽(57-批量自动调整行高列宽)
如示例数据,当一个单元格中录入了较多字符后,超过了单元格宽度,或者字体较大,超过单元格高度,数据显示不全时,可以使用自动调整行高列宽功能。

操作就是,选择要设置的区域,点击单元格格式设置,选择自动调整行高或列宽功能

如果只有几个表格区域需要设置,可以逐个打开,选择区域,再点击菜单按钮操作,但是如果有几百几千个表格区域都需要设置调整,这会十分麻烦,需要大量的重复操作,浪费时间和精力,这里就推荐使用Excel表格处理程序【57-批量自动调整行高列宽】来解决该问题
程序使用方法打开【57-批量自动调整行高列宽】程序

在【参数设置】工作表选择要操作工作簿(注意:操作时待处理工作簿要处于关闭状态)
点击【选择工作簿】按钮

可以多选,选择后点击【确定】按钮

程序将获取选择工作簿包含的全部工作表,每行表示一个工作表

可以通过上方的按钮筛选出待处理的工作表,不需要处理的工作表删除所在行,例如可以实现保留第一个工作表,保留指定名称工作表,删除第n个工作表,删除指定名称工作表等。

输入参数,要调整的区域,可以通过点击【输入调整区域】来批量录入,如果不同表格区域不同,也可以单独设置。

参数输入完成,点击【自动调整行高】或【自动调整列宽】,则将区域所在行列自动调整

弹出提示,操作不可恢复,所以要做好原数据备份,点击【确定】继续执行,等待处理完成
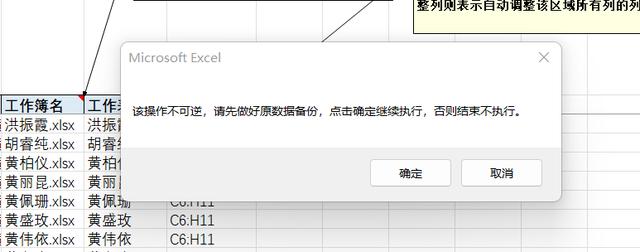
完成后弹出提示【处理完成】

查看处理结果,可以看到,已按照输入的内容长度调整了列宽

如果大家需要使用该程序,可以访问同名↓

免责声明:本文仅代表文章作者的个人观点,与本站无关。其原创性、真实性以及文中陈述文字和内容未经本站证实,对本文以及其中全部或者部分内容文字的真实性、完整性和原创性本站不作任何保证或承诺,请读者仅作参考,并自行核实相关内容。文章投诉邮箱:anhduc.ph@yahoo.com






