如何用word制作红头文件教程(手把手教你做一份)
在职场中,很多单位需要制作统一的发文规范文本格式,带有公司、单位LOGO、名称等。今天我们就分享一下,如何制作一份规范的文档木本。
职场Word模板技能:制作模板-
【新建文档】,举例下图文档的模板
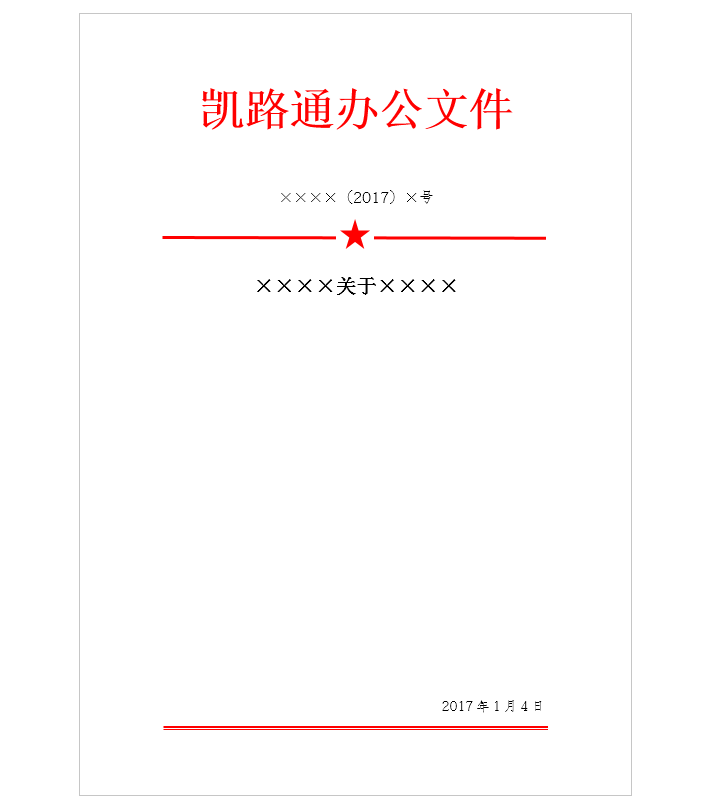
要是你的Word中没有出现开发工具,可以点击【文件】---【选项】---【自定义功能区】,然后在右边【自定义功能区】中找到【主选项卡】,之后,你就可以在下面找到【开发工具】上打钩,就可以显示了

一个文档模板,有些地方是被固定的,之后几乎不需要更改,那么,如何设置如下:【开发工具】---【控件】---【纯文本内容控件】,这是被选中区域就被固定了,出现的阴影是不会被打印出来的。

-
接着,【开发工具】---【控件】---【属性】---【内容控件属性】。在【内容控件属性】的窗口中,我们在【标题】这个内容栏内填入“机构名称”,当然,你也可以填其他内容。这1里填入的内容仅用于提示,打印文本时不会被打印显示出来。再然后,在下面的【锁定】处,将【无法删除内容控件】和【无法编辑内容】勾选上。(勾选是为了防止被修改)
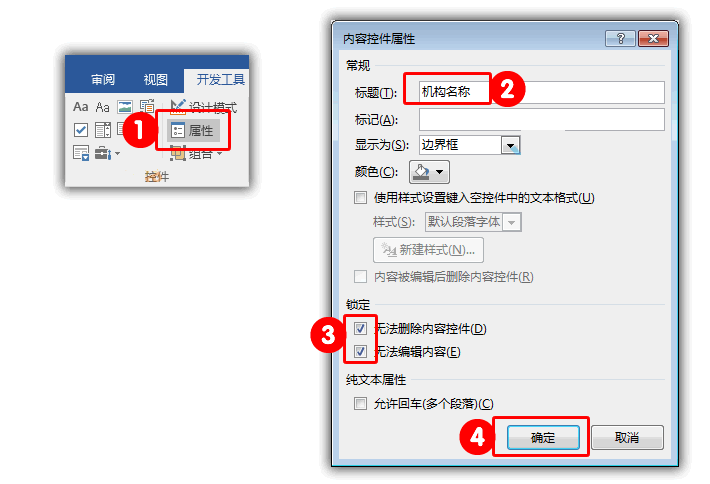
-
编辑好之后就是如下的效果

-
在职场中,类似于日期这样的内容“X年X月X日”,“X”的位置内容是经常需要换的,而“年月日”则是固定的,接下来是设置固定与不固定的方法

-
选中需要固定的内容,插入【纯文本内容控件】,然后按照前一个步骤设置,记得【无法删除】和【无法编辑】要勾选上

-
正常文本,底部日期必不可少,其实Word中有日期专门的控件。选中底部日期内容,再选中【日期选取器内容控件】

-
点击【属性】---【日期显示方式】选中其中一个
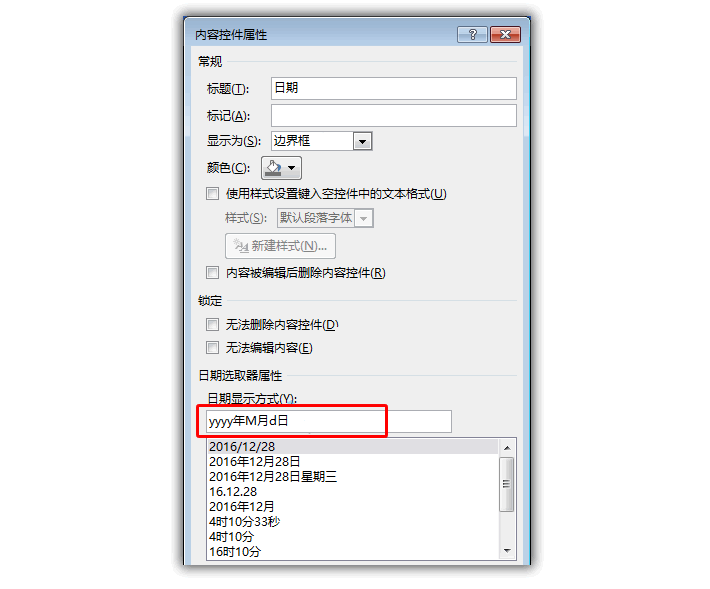
-
操作完后,以后更换日期就只要点击日期文字,就可以直接修改了
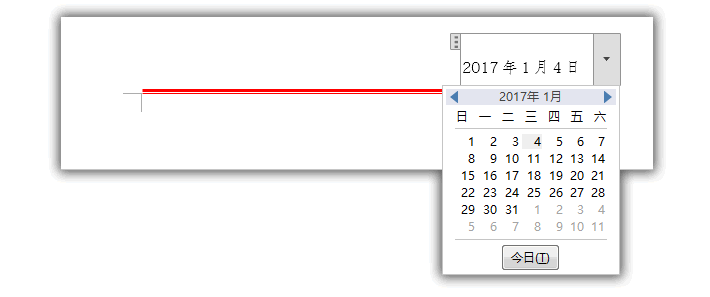
正文部分不建议使用控件,这里我使用的办法是插入【空白文本框】,将文本框填充满正文部分。
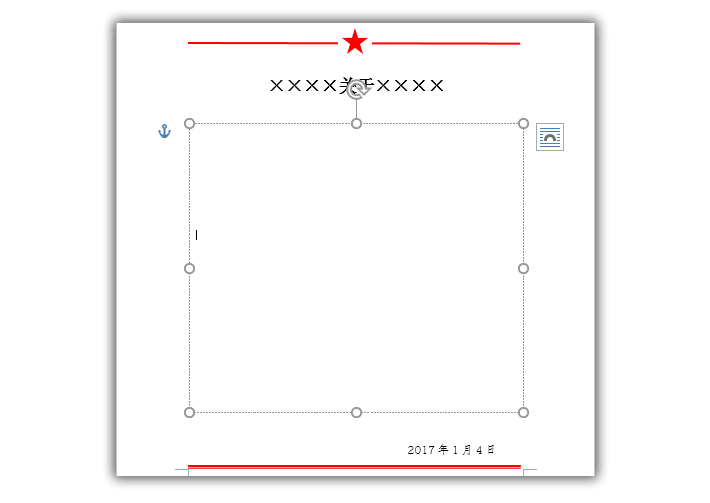
-
【另存为】---保存类型选择【Word模板(*.dotx)】格式

-
之后需要再用,直接选择【新建】---【个人】中找到即可,如下如。

往期文章:
职场Word神技:批量制作带照片人员基本信息表
职场Word神技:批量制作带人员信息工资条
职场PPT实用技巧:这个方法,让你的图表动起来!
职场World隐藏技巧:你以为只能在文字下面画线?
职场Excel隐藏的强大功能,3分钟处理数万数据!
每日分享职场经验、技巧,让我们在职场中共同成长!
,
免责声明:本文仅代表文章作者的个人观点,与本站无关。其原创性、真实性以及文中陈述文字和内容未经本站证实,对本文以及其中全部或者部分内容文字的真实性、完整性和原创性本站不作任何保证或承诺,请读者仅作参考,并自行核实相关内容。文章投诉邮箱:anhduc.ph@yahoo.com






