c盘一下子红了(拯救变红的C盘)

经常使用电脑的你,会因为C盘空间无缘无故变小而抱怨,不知道如何解决,想删除文件又怕删错内容,今天就来教大家如何拯救你变红的C盘。

C盘内容占用过多无疑是几个方面:
- C盘容量太小
- 更新、缓存文件占用空间较大
- 软件都安装在C盘
我们一一来解决。
C盘容量1.分配空间
在安装系统之前,建议给C盘分配大一点的空间,个人建议80GB以上,Windows系统安装完成就需要占用20GB以上的空间、随着你的使用和软件的安装会占用较大空间。下图是我电脑的C盘。

因为除必须安装在C盘的软件之外,我都是安装在D盘(专门安装软件的磁盘)的。
2.扩展空间(此操作需要当前磁盘有未分配的空间,否则不能扩展)
在安装好系统之后,如果你还想扩展C盘空间,就可以使用系统工具:磁盘管理。
打开磁盘管理,选中C盘鼠标右键,选择扩展卷
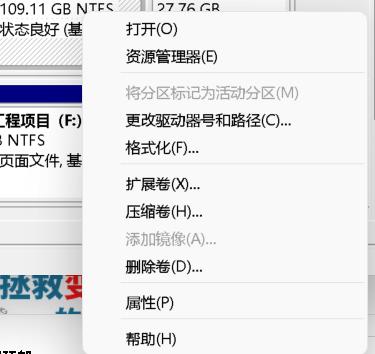
设置好空间就可以扩展了。

在使用Windows的过程中,会产生缓存文件,更新系统有产生Windows.old文件等等,这些文件我们都需要清理。
1.磁盘清理
不需要借助第三方软件,在磁盘属性中找到磁盘清理。

就可以选择可以删除的文件删除:升级日志文件,临时文件,系统更新文件(这个主要是系统进行升级是会产生的文件Windows.old,占用20GB左右)

2.虚拟内存文件
虚拟内存文件pagefile.sys(需要显示隐藏文件才能看到),如果这个文件出现在了C盘根目录,我们可以通过设置虚拟内存文件将它移动到其他磁盘。

步骤如图

3.休眠文件
系统休眠文件hiberfil.sys(需要显示隐藏文件才能看到),在“控制面板”中打开“电源选项”,电源管理对话框的“休眠”标签下,去掉“启用休眠”前的勾,休眠文件就会自动删除。

或者以管理员身份运行CMD,输入 powercfg.exe /hibernate off (针对Win10) 就可以了。
4.缓存文件
通过 Win R 快捷键,调出运行窗口,输入 temp , 这个文件夹是用来存放系统临时文件C:\Windows\Temp,可以直接删除

或者输入 %temp% , 进入应用临时文件C:\Users\你的电脑用户名\AppData\Local\Temp,也可以直接删除。

5.升级更新日志
进入 C:\Windows\SoftwareDistribution\Download ,这里系统升级时的更新日志以及相关补丁,可以直接删除。

6.应用日志
进入 C:\Windows\System32\LogFiles ,这是应用日志文件,可以直接删除。

7.预读信息
进入C:\Windows\Prefetch ,这里是存放已访问文件的预读信息,可以直接删除。
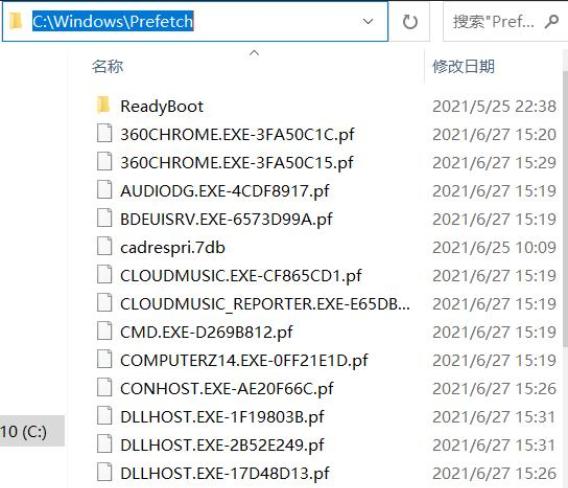
8.软件spacesniffer
这个软件可以清晰地看到磁盘占用空间分布情况,更好地找到需要清理的文件
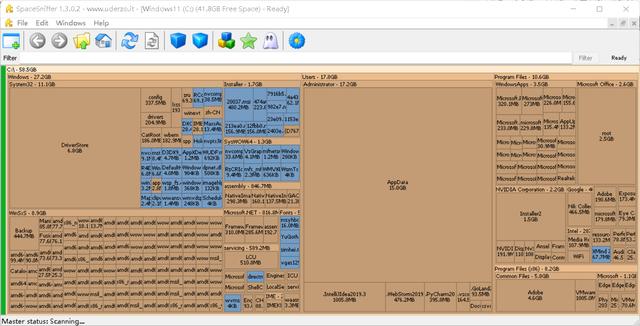
有很多软件,我们都是安装在了C盘,我们想直接移动,又会出现各种问题,这时就需要借助另外一个软件:FolderMove,它可以将C盘的软件移动到其他磁盘并且创建关联

这样就可以将文件移动到其他磁盘,节省C盘空间。
,免责声明:本文仅代表文章作者的个人观点,与本站无关。其原创性、真实性以及文中陈述文字和内容未经本站证实,对本文以及其中全部或者部分内容文字的真实性、完整性和原创性本站不作任何保证或承诺,请读者仅作参考,并自行核实相关内容。文章投诉邮箱:anhduc.ph@yahoo.com






