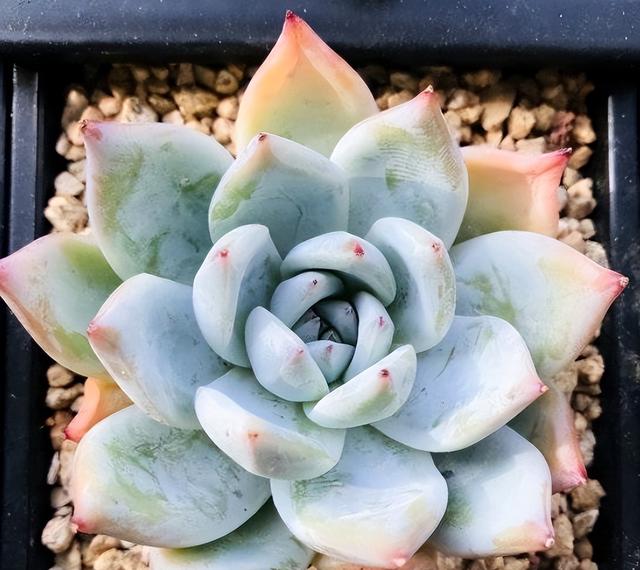ps抠出来的图怎么变成圆的保存(每天进步一点点-Photoshop小技巧之切片)
一图or九图?Photoshop小技巧之切片。
前几天有粉丝问一张照片分成九张的效果是怎样做成的,今天来给大家讲一下。
1.将图片导入Photoshop


2.按住Ctrl K调出首选项,选择参考线、网格和切片,将网格间隙调整为百分比,数值设置为33.33



4.选择切片工具,点击基于参考线切片,这样就切成了9张图片,从切片1到切片9


5.切片做好后保存,不能像普通的保存一样,要点击保存成web格式,将其格式改为JPEG,其他数据保持默认状态,点击存储


6.为了找起来方便,先存到桌面,点击确定,回到桌面会发现多了一个文件夹,打开就是这九张图片,这样一张图切成九张的效果就做好了。


是不是很简单!
转需~
,免责声明:本文仅代表文章作者的个人观点,与本站无关。其原创性、真实性以及文中陈述文字和内容未经本站证实,对本文以及其中全部或者部分内容文字的真实性、完整性和原创性本站不作任何保证或承诺,请读者仅作参考,并自行核实相关内容。文章投诉邮箱:anhduc.ph@yahoo.com