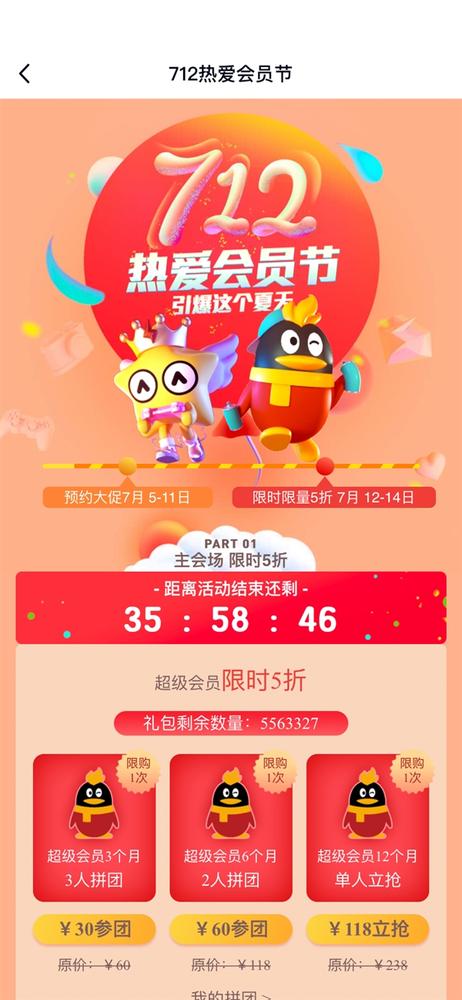ps怎么把人物做成素描(PS将人物制成素描画)
素材

素材人物

素材背景
制作步骤

效果图
一、使用PS打开准备好的素材图片(或将素材图片拖拽进PS),然后CTRL J复制图层,得到图层1。

复制图层
二、选中图层1,点击 图像-》调整-》去色(或按CTRL SHIFT U去色)。

执行去色操作
三、选中图层1,按CTRL J复制图层1,得到图层1拷贝;选中图层1拷贝,点击 图像-》调整-》反相(或按ctrl i执行反相操作),并将图层1拷贝的混合模式改为颜色减淡,效果如图。

执行反相操作
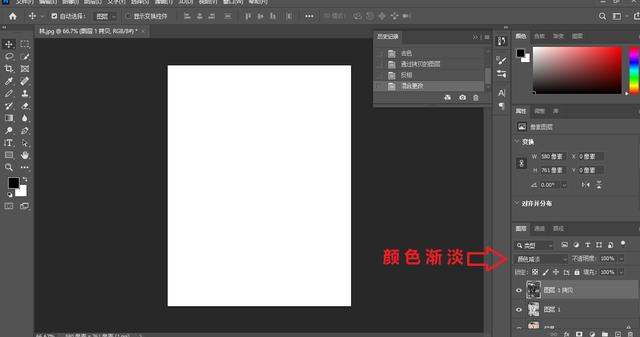
混合模式改为颜色渐淡
四、选中图层1拷贝,点击 滤镜-》其他-》最小值, 设置半径值,这里设置为2。
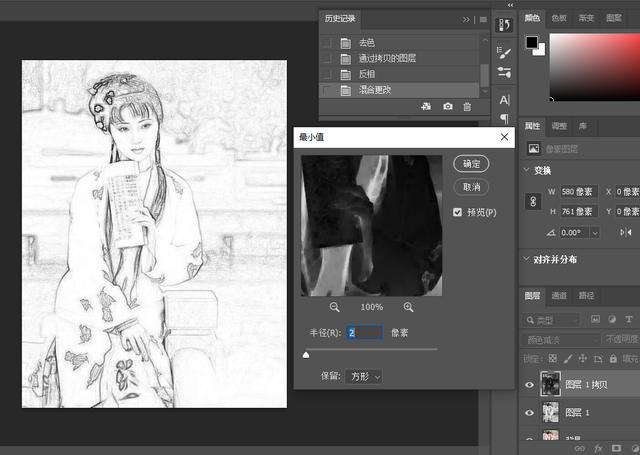
添加滤镜-最小值
五、选中图层1拷贝,右键图层 -》混合选项,按住ALT键调整下一图层小滑块至头发纹路相对清晰。然后同时选中图层1和图层1拷贝,右键单击所选图层-》合并图层(或按CTRL E)对图层进行合并。
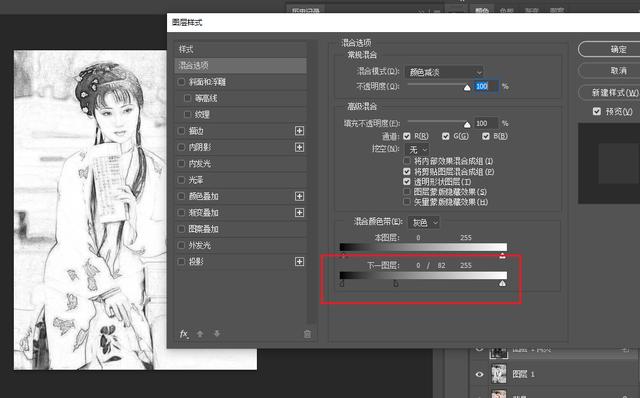
调整图层样式混合选项
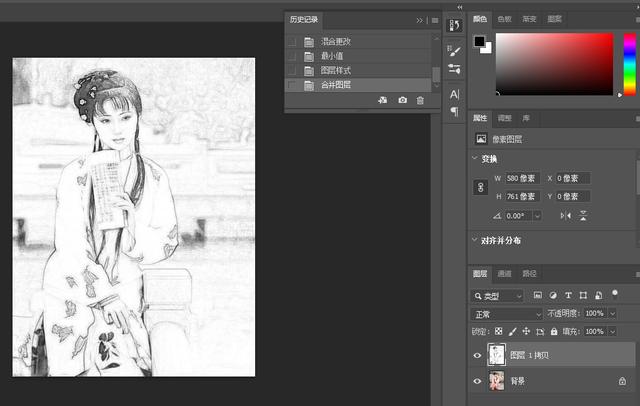
合并图层
六、选中图层1拷贝,点击右下角 添加图层蒙版 按键添加图层蒙版,点击选中图层蒙版,执行滤镜-》杂色-》添加杂色,调整数值(参考值32,数值可以相对大一些),分布选择高斯分布。

执行滤镜-添加杂色
七、选中图层1拷贝的图层蒙版,继续点击 滤镜-模糊-动感模糊,调整角度数值(参考值60)。
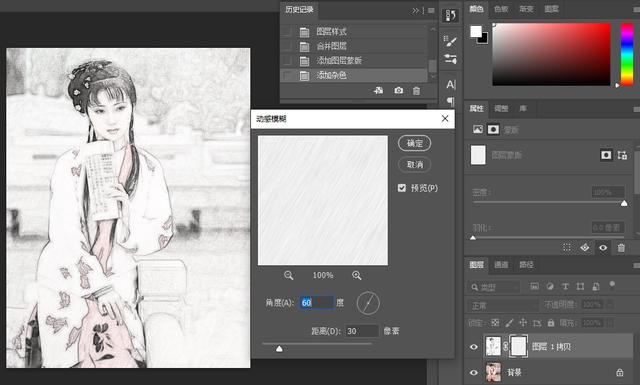
添加滤镜-动感模糊
八、最终效果如图所示。

最终效果
拓展
九、选中图层1拷贝,使用快速选择工具,将人物选中,按ctrl j复制图层,得到图层1。
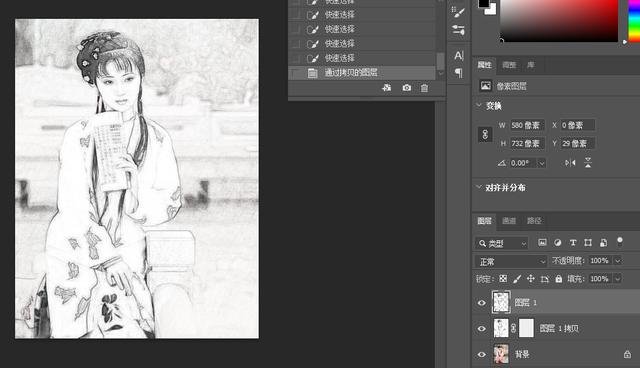
选择人物并复制
十、打开另一张背景素材,根据需要适当调整图形大小。
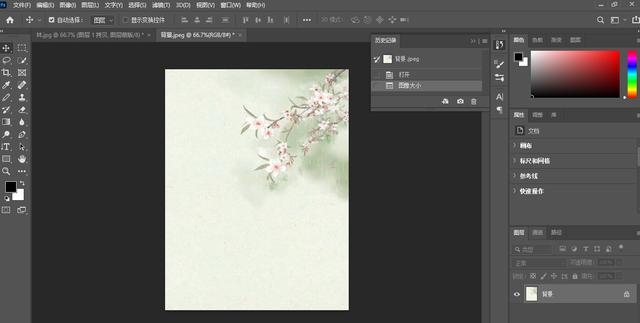
背景素材
十一、将人物(图层1)图层拖拽到新的背景素材之上。选中图层1,点击编辑-》自由变换(或ctrl t)对尺寸进行调整,并将混合模式修改为正片叠底。

效果图
,免责声明:本文仅代表文章作者的个人观点,与本站无关。其原创性、真实性以及文中陈述文字和内容未经本站证实,对本文以及其中全部或者部分内容文字的真实性、完整性和原创性本站不作任何保证或承诺,请读者仅作参考,并自行核实相关内容。文章投诉邮箱:anhduc.ph@yahoo.com