word自动更正怎么关闭(关于word自动更正功能)
一般情况下,编辑文档大家都用Word,然而大部分小伙伴都认为word只是码字的大块头。对Word的概念只停留在打字、存储和手动排版。作为一款高大上的字处理软件,怎么会辣么简单?今天来达人哥带大家一起学习Word的自动更正功能,掌握高效操作方法,达到事半功倍的效果。
01
入门操作
word自动更正的入门级操作,那就是将输错的内容更正为正确的内容,比如:输入【妨微杜渐】,Word会自动替换成【防微杜渐】。利用此功能可以将短内容更正为长内容(适用于快速输入公司的名称)。
举个例子,输入【Word】,替换为输入【Word技巧达人(word-jqdr)欢迎关注!】;这样每次输入【word】就会替换为【Word技巧达人(word-jqdr)欢迎关注!】这一句话。

02
初级操作
Word自动更正的除了入门操作长词短写,修改错误以外,还可以将常用的符号←→↑↓±❤✿❀等等这些特殊符号添加到自动更正列表里,以后我们就可以方便的调用这些符号,省去N步找特殊符号的时间啦。
除了特殊符号以外,常常用word的小伙伴肯定会知道,输入三个=(等于号),会变成一条双行下划线,这里就是自动更正产生的效果,如果不需要可以按快捷键【Ctrl Z】撤销自动更正。
下面是连续输入符号和自动更正产生的线条的效果。

03
中级操作
Word的自动更正功能除了能存储纯文本,还能存储图片、图形、表格方便以后的调用。(命名规则:不区分大小写。)
将经常使用的图形或者表格,这里以复制一张图片为例,【Ctrl C】复制后,单击【文件】选项卡,在弹出的【word选项】对话框,选择【校对】选项,单击【自动更正选项】按钮,进入到自动更正列表。

在【自动更正】选项卡,在替换为选择【带格式的文本】,在替换对话框输入印章,回车确定。
操作完成以后,在文档里输入【印章】,就能将印章二字替换为图形。同样,将常常需要调用的图片(公司logo)或者表格等等,这些重复性的工作就交给word吧!
操作动图如下:

04
高级操作
在讲解自动更正的高级操作之前,在这里先讲一个小技巧。如果文档里头有很多空行,很多小伙伴第一反应就是使用查找替换,将【^p^p】替换成【^p】。这样的方法也是很快捷,但说好的高级操作,我们就要用更快捷的方法。
单击【文件】-【选项】,在弹出的【word选项】-选择【自定义功能区】,在【从下列位置选择命令】下拉列表里面找到【自动套用格式】命令。将【自动调用格式】添加到【新建组】里面。

操作动图如下:
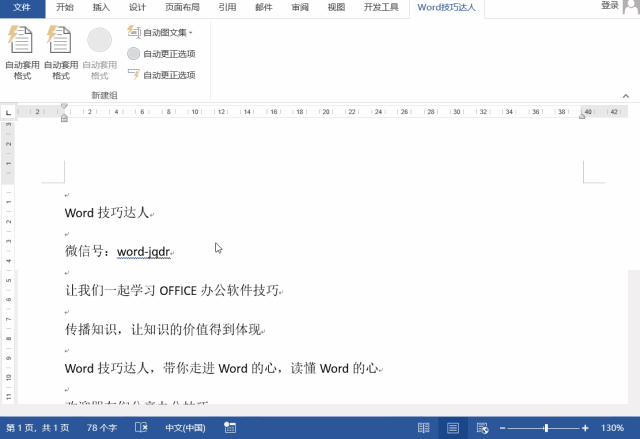
直接在选项卡里面单击【自动套用格式】,这样就可以一键把多余的空段删除掉。
除此之外,还能将空格替换为首行缩进,修改输错的中英文括号等等,小伙伴可以自行测试喔~~
,免责声明:本文仅代表文章作者的个人观点,与本站无关。其原创性、真实性以及文中陈述文字和内容未经本站证实,对本文以及其中全部或者部分内容文字的真实性、完整性和原创性本站不作任何保证或承诺,请读者仅作参考,并自行核实相关内容。文章投诉邮箱:anhduc.ph@yahoo.com






