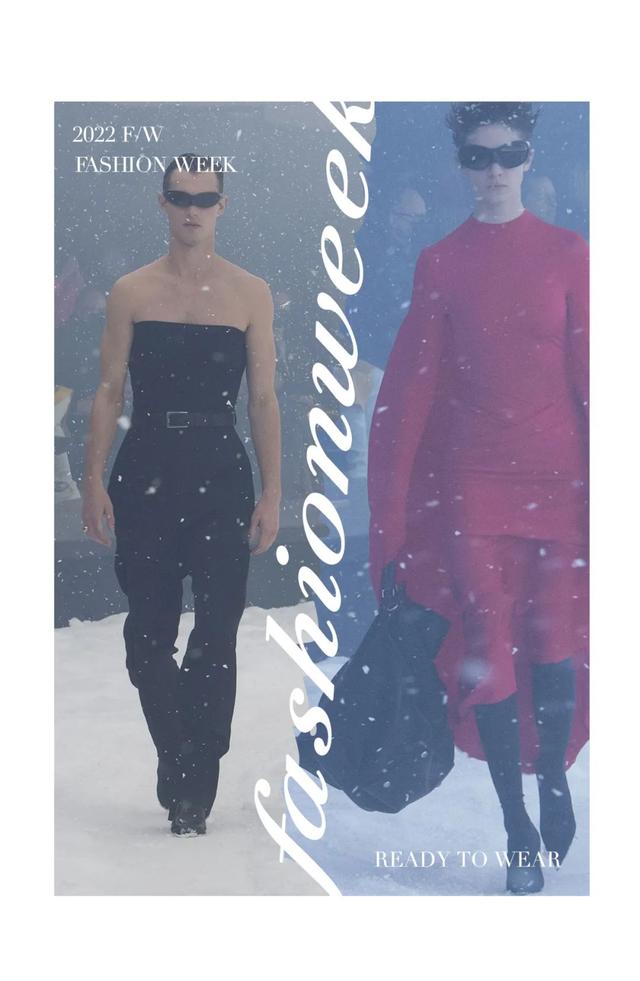autocad画图教程(AutoCAD镜像绘图实例CAD)
1.1、可以将一个图形对象“分解”,再对分解后得到的图元进行单独操作。
1.2、对图形对象倒圆角半径为“0”的圆角,相当于“延伸”和“修剪”命令的综合使用,可以大大提高绘图效率,这个技巧在绘图中经常被使用。
1.3、掌握“镜像”命令的使用技巧。

20200629_01
二、详细绘制步骤2.1、按键盘上的“F8”键,打开“正交”,命令行输入“REC”后回车,启用“矩形”命令,绘制一个80x20个单位的白色矩形ABCD。

20200629_01
2.2、选中白色矩形ABCD,命令行输入“X”后回车,启用“分解”命令,将白色矩形ABCD分解。

2.3、先选中白色线段AD,再在它的端点A上点击一下,使端点A由蓝色“温夹点”变为红色“热夹点”。

2.4、接着单击右键,在弹出的快捷菜单上点选“旋转”。

2.5、输入旋转的角度值“15”后回车。

2.6、这样就通过夹点操作,以白色线段AD的端点A为基点,将白色线段AD旋转了15°。

2.7、命令行输入“F”后回车,启用“圆角”命令,接着输入“R”后回车,选择设置圆角半径,输入圆角的半径值“0”后回车,对白色线段CD与白色线段AD倒圆角。

2.8、命令行输入“L”后回车,启用“直线”命令,捕捉白色线段BC的中点E作为直线的第一个点,向上绘制一条黄色竖直中心线段EF。

2.9、命令行输入“O”后回车,启用“偏移”命令,进行以下偏移操作。
将黄色竖直中心线段EF分别向左、右偏移15个单位,得到红色竖直线段GH、红色竖直线段MN;
将黄色竖直中心线段EF分别向左、右偏移25个单位,得到青色竖直线段PQ、青色竖直线段RS。

2.10、选中白色斜线段AD,命令行输入“MI”后回车,启用“镜像”命令,以过交点D的水平线为镜像线,将白色斜线段AD镜像到上面。

2.11、镜像完成后得到的白色斜线段DT与青色竖直线段PQ交于点T。

2.12、直接回车,再次启用“镜像”命令,选中白色斜线段DT作为镜像对象后回车,以过交点T的水平线为镜像线,将白色斜线段DT镜像到上面。

2.13、镜像完成后得到白色斜线段TU。

2.14、命令行输入“TR”后回车,启用“修剪”命令,根据绘图需要进行修剪,完成后如下图。
至此,整幅图绘制完毕。

2.15、使用“图层”管理图形,标注尺寸,最终完成效果见下图。

20200629_01
,免责声明:本文仅代表文章作者的个人观点,与本站无关。其原创性、真实性以及文中陈述文字和内容未经本站证实,对本文以及其中全部或者部分内容文字的真实性、完整性和原创性本站不作任何保证或承诺,请读者仅作参考,并自行核实相关内容。文章投诉邮箱:anhduc.ph@yahoo.com