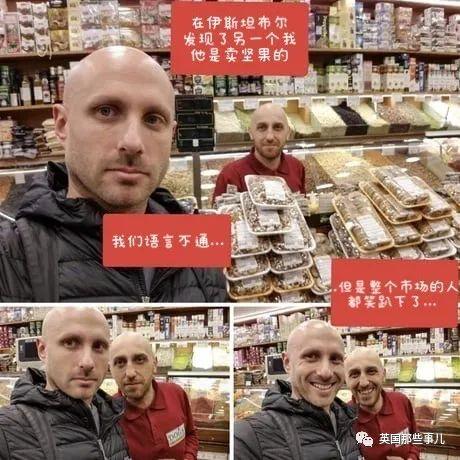剪贴板怎么从编辑中搞出来 轻简的剪贴板小部件
在 iOS 8 之前,iOS 平台的剪贴板体验可以说是挺糟糕的。随着 iOS 8 系统权限的开放,之前不敢想象的各种功能也逐一实现,对于剪贴板的扩展就是其中之一。
先前少数派就曾为大家推荐过 iOS 8 上的剪贴板神器 Clips,而今天推荐的这款 Copy & Paste 相比高大全的Clips来说,则要简单得多。如果你不习惯使用第三方键盘,也懒得捣鼓 Safari 插件,只想要一个在通知中心帮你存储剪切板的小工具,那 Copy & Paste 会是又一个不错的选择。
通知中心 搞定一切
iOS 8 允许第三方应用在通知中心定制小部件,Copy & Paste 的剪贴板功能便主要依托它来完成。所以在使用之前,你需要打开通知中心,下滑至底部,点击编辑按钮添加 Copy & Paste 的小部件才可正常使用。
Copy & Paste 的使用方法非常简单,在任何界面复制你所需要的文字、图片或链接后,打开通知中心,在 Copy & Paste 小部件中即可预览到当前剪贴板中的内容,点击内容左边的「 」则将内容信息保存剪贴板信息。点击任意一条保存后的剪贴板信息,即可在任意应用中通过「长按输入框——粘贴」的操作完成粘贴。
Copy & Paste 没有储存条目的限制,你可以尽情地复制粘贴。如果你觉得某条剪贴板信息已废,也可以毫不吝惜地点击内容左边的「-」,删除信息。


稳定展现 内容为王
同样依托于通知中心的两款剪贴板应用,Copy & Paste 展现十分简洁,一切以剪贴板内容为主。Clips 则考虑到同步等因素,增添了设备、时间等信息,相对而言复杂一些。但不得不说,Clips 的界面设计显然更为精致。不过值得一提的是,在面对图像剪贴时,Clips 会遇到无法预览以及通知中心无法加载的情况,相比之下 Copy & Paste 在面对图像信息时稳定得多。

Copy & Paste 通知中心部件

Clips 通知中心部件
功能有限 当个备胎
相比 Clips 第三方键盘、Safari 插件、应用内转换、自定义语法规则等繁多的配置,Copy & Paste 只能用简陋形容。Copy & Paste 能做到的,Clips 几乎都能做到,二者又同为 ¥12 的价格,这让 Copy & Paste 注定只能当个备胎。如果你并非简洁强迫症,又或是对图像显示有着强烈需求,笔者暂不建议购买 Copy & Paste。
不过 Copy & Paste 毕竟还处于 1.0 版本,乳臭未干,如其截图中的间隔段落复制等功能也尚未实现。大家不妨先把它扔进欲购清单,待其成熟一些,再把它收入囊中。
,免责声明:本文仅代表文章作者的个人观点,与本站无关。其原创性、真实性以及文中陈述文字和内容未经本站证实,对本文以及其中全部或者部分内容文字的真实性、完整性和原创性本站不作任何保证或承诺,请读者仅作参考,并自行核实相关内容。文章投诉邮箱:anhduc.ph@yahoo.com