solidworks 零件图插入螺母(配套M24六角螺母建模步骤图)
前面小编发表了一篇关于M24六角螺栓文章,今天小编把M24螺栓的配套六角螺母文章补完整。
第一步,查询国螺母规格,找到M24,参数如图:

第二步,点击凸台拉伸,选择前视基准面进行草图绘制,选择多边形命令,边数为6,用内切圆,再标注圆的直径为36,参照表格中的s。
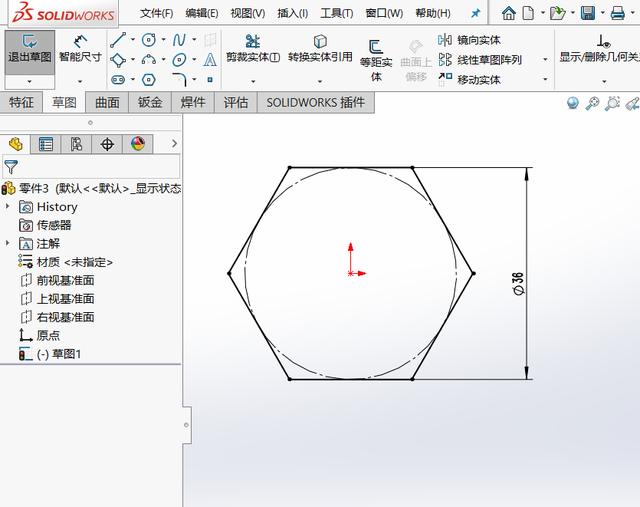
第3步,进行拉伸,高度为22.3,参照表格中的m。

第4步,点击命令栏的异形导向孔,螺纹孔,选择GB国标,大小选择M24。点击位置,放置在坐标原点,完成。


第5步,点击旋转切除命令,选择基准面,基准面要跟六边形的顶点重合,绘制草图如图所示,再捕捉中点绘制一条中心线,进行草图镜向。

第6步,退出草图进行旋转切除,旋转轴选择边线。

就这样6步,建模就算完成了!

关注我们,不断更新各种干货学习技巧与资源!有什么问题不明白的可以留言问答,小编会努力为你解答~
,免责声明:本文仅代表文章作者的个人观点,与本站无关。其原创性、真实性以及文中陈述文字和内容未经本站证实,对本文以及其中全部或者部分内容文字的真实性、完整性和原创性本站不作任何保证或承诺,请读者仅作参考,并自行核实相关内容。文章投诉邮箱:anhduc.ph@yahoo.com






