在word文档中如何自动生成目录(如何自动生成目录)
自动生成目录,非常简单,Word有自动生成功能,仅需三步。

(1)设置一级标题:选中内容,在“开始”→“选择”→“选择格式相似的文本”→点击“标题1”

(2)设置二级标题:选中内容,在“开始”→“选择”→“选择格式相似的文本”→点击“标题2”

如果以上步骤操作正确,那么将得到以下的效果。一级标题和二级标题自动有序排列。

(1)将鼠标放到文章大标题的最左边(为了设定目录放置的位置)
(2)在工具栏的“引用”→“目录”→“自动目录1”

完成以上步骤后,将自动生成目录,如下:
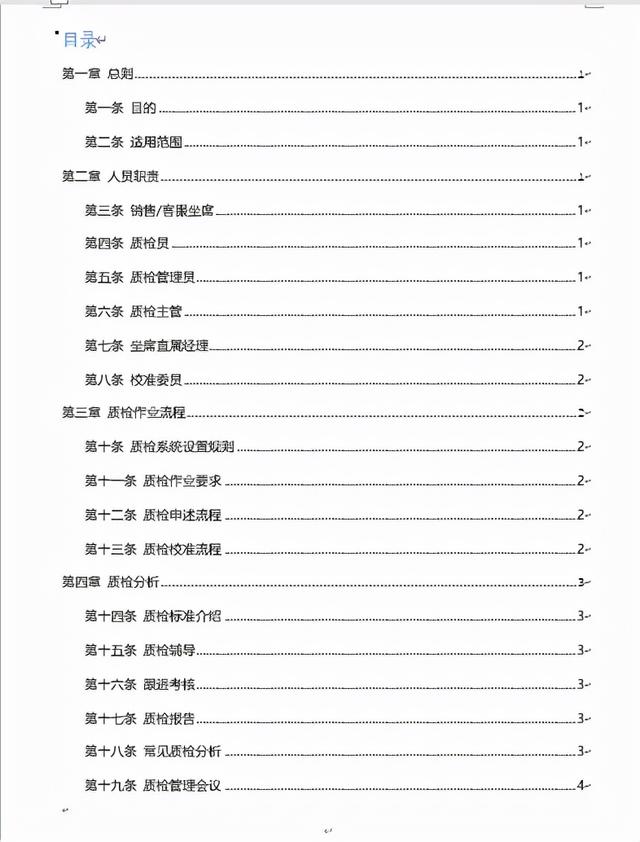
自动生成的目录,如文章内容有调整,页码有变化,也可以快速更新。
(1)点击目录部分,在顶端会出现“更新目录”的入口
(2)如果只是页码变动,选择“只更新页码”
如果目录标题也有变动,则选择“更新整个目录”

好了,以上简单的三步,就完成了目录的自动生成和页码的自动更新。
如果还有疑问,可在下方留言,我会逐一解答。
也欢迎关注我,更多精彩内容,持续更新中~
,免责声明:本文仅代表文章作者的个人观点,与本站无关。其原创性、真实性以及文中陈述文字和内容未经本站证实,对本文以及其中全部或者部分内容文字的真实性、完整性和原创性本站不作任何保证或承诺,请读者仅作参考,并自行核实相关内容。文章投诉邮箱:anhduc.ph@yahoo.com






