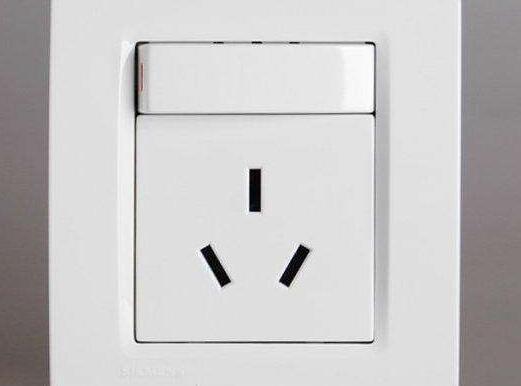电脑开机后一直进不了桌面系统(电脑系统瘫痪进不去桌面)
生活中我们经常会用到电脑,电脑提高了我们的工作效率,缩短了来回信息的传递。但是,有时我们正在办公或者打游戏时,又或者突然停电,电脑罢工了,蓝屏,死机,再打开时,对不起,你的电脑系统已经损坏,数据大都可以保存起来,那下面就需要重新做系统,怎么做呢?小编告诉你
这里不在赘述各品牌电脑进BIOS和快速启动快捷键的使用。大致分为F12,F8,F2,F9,Deleted,和.“.”(即“点”)。
所需要准备的东西,一个U盘,一台电脑整机。废话不多说,下面开始
以这台电脑为例,兼容机,主板是技嘉,那么我们打开电源,按F12开机,进入快速启动选择界面。
如下图,选择U盘启动

如果不知道快捷启动键是哪一个,那么我们按delete进入BIOS,如下图,

然后我们选择“BIOS功能”,会出现第一启动项,和第二启动项,我们可以看到第一启动项为UEFI U盘,我们为了保险起见,不做无用功,继续操作(在没有快捷启动的时候,操作此项,有则跳过)

选择Hard drive BBS Priorities此项,如图
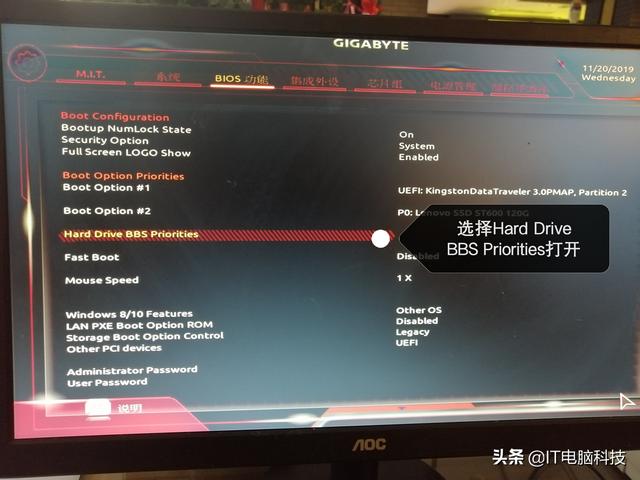
打开Hard drive BBS Priorities之后,我们会看到三个启动项,第一为固态硬盘,第二为机械硬盘,第三为U盘,有固态硬盘的要把系统装固态硬盘里,不要装错了,以免数据丢失,小编提醒。打开第一启动项

打开之后如图,选择U盘,然后F10,保存退出。至此设置完毕,剩下就是进PE做系统,

退出之后,电脑会从U盘启动,出现此界面,如图

进入之后,在不确定系统盘盘符的情况下,最好打开分区工具,确认一下,备份桌面文件

确认好之后,点击桌面安装系统,如图,选择合适的系统,下一步,

系统安装中
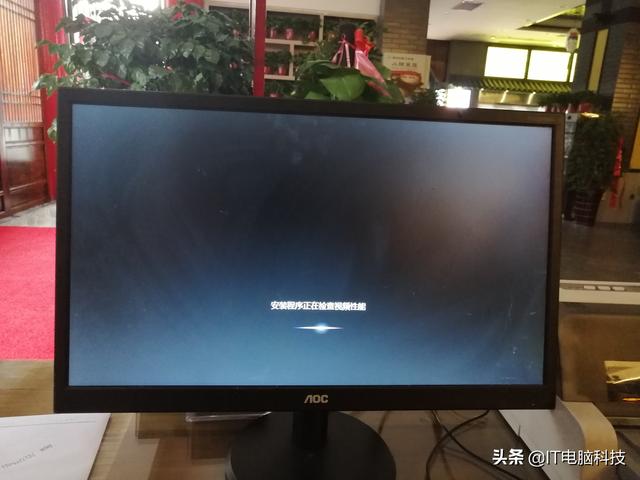

重新复活,做系统其实很简单,无非就是调BIOS,备份数据,记住步骤,

如有不足,敬请指教,谢谢阅读
,免责声明:本文仅代表文章作者的个人观点,与本站无关。其原创性、真实性以及文中陈述文字和内容未经本站证实,对本文以及其中全部或者部分内容文字的真实性、完整性和原创性本站不作任何保证或承诺,请读者仅作参考,并自行核实相关内容。文章投诉邮箱:anhduc.ph@yahoo.com