ps怎么做出月亮的效果(PS制作发光月亮小技巧)
今天给大家分享用PS制作发光月亮的小技巧,简单且实用,记得点赞收藏 关注哦。
1.首先用PS打开一张图片素材,ctrl j复制一层。

2.新建一个空白图层,用椭圆选框工具按住shirt键画一个正圆,右键羽化2个像素,单击确定。
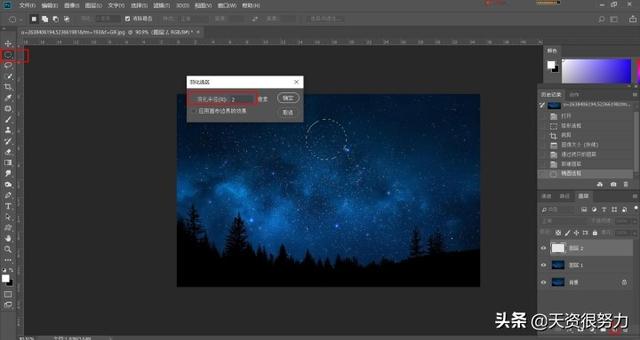
3.给选区填充一个白色,取消选区。

4.点击前景色,弹出拾色器对话框,这里我选择暖黄色,确定。

5.点击菜单栏上的滤镜-渲染-云彩,如图所示。

6.单击图层右键创建剪贴蒙版,效果如图。

7.把下方的图层复制一层ctrl j,点击最下方圆的图层,按住ctrl t,适当的放大,enter确定。

8.单击滤镜-模糊-高斯模糊,调整半径的数值,如图,确定。

9.效果如图,发光月亮就制作完成啦,你学会了吗?

以上就是PS制作发光月亮的小技巧,关注我每天分享PS小技巧,我们下期见!
,免责声明:本文仅代表文章作者的个人观点,与本站无关。其原创性、真实性以及文中陈述文字和内容未经本站证实,对本文以及其中全部或者部分内容文字的真实性、完整性和原创性本站不作任何保证或承诺,请读者仅作参考,并自行核实相关内容。文章投诉邮箱:anhduc.ph@yahoo.com






