win10英语输入法大写(海韵教育Win10在中文输入法里添加美国键盘)

对于使用Win10的朋友,最郁闷的要数输入法,如果你把英语输入法删除后,在中文输入法里没有美国键盘,有时我们输入网址什么的时候,老是调出微软拼音,麻烦。如何在Win10中文输入法里添加美国键盘输入法,下面将设置方法分享给各位。
1、在控制面板打开“时钟、语言和区域”设置界面,选中“语言”设置。

2、“语言”设置里点击“添加语言”。
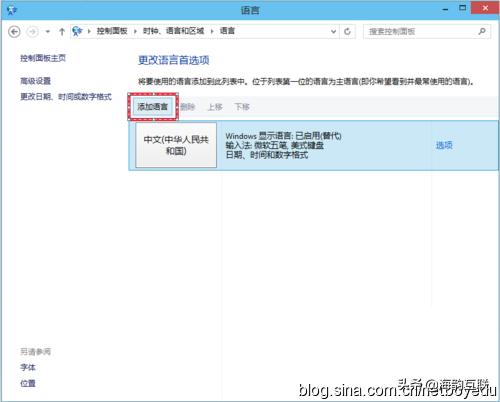
3、在添加语言设置里选择“英语”,并点击“打开”按钮,在“区域变量”设置页面里选择“英语(美国)” ,并点击“添加”按钮。


4、在“语言”设置页面选择“中文”,点击“下移”。

5、在运行框里输入regedit并按回车键,打开注册表编辑器。

6、在HKEY_CURRENT_USER\Keyboard Layout\Preload,修改“1”的键值为“00000804”。


7、在Substitutes项中新建字符串值,名称为“00000804”,键值为“00000409”,关闭注册编辑器,注销后重新登录。


8、再次进入“语言”设置,就看到在中文的输入法里看到美式键盘,这时你可以把英语输入法下移并删除,这时你的中文输入法里加入了美国键盘。
9、在语言的高级设置里面,可以设置替代默认输入法为“美式键盘”。

免责声明:本文仅代表文章作者的个人观点,与本站无关。其原创性、真实性以及文中陈述文字和内容未经本站证实,对本文以及其中全部或者部分内容文字的真实性、完整性和原创性本站不作任何保证或承诺,请读者仅作参考,并自行核实相关内容。文章投诉邮箱:anhduc.ph@yahoo.com






