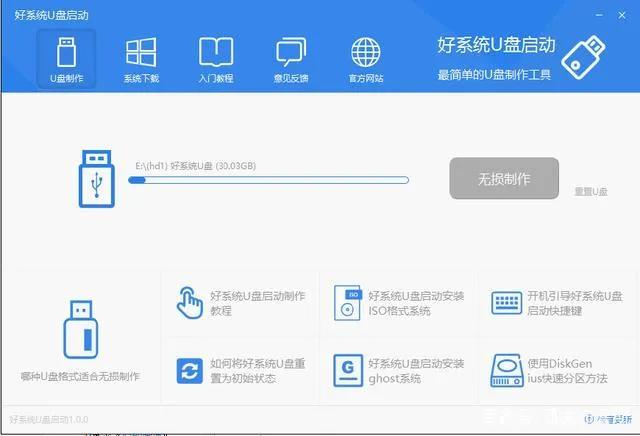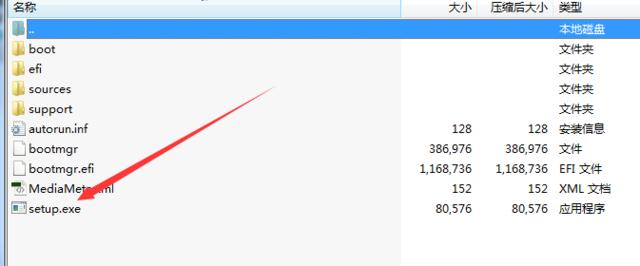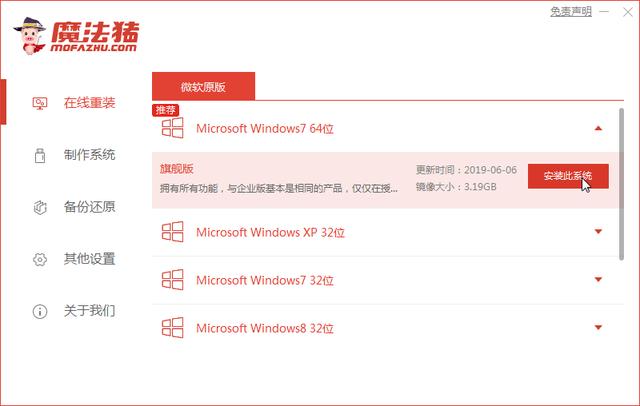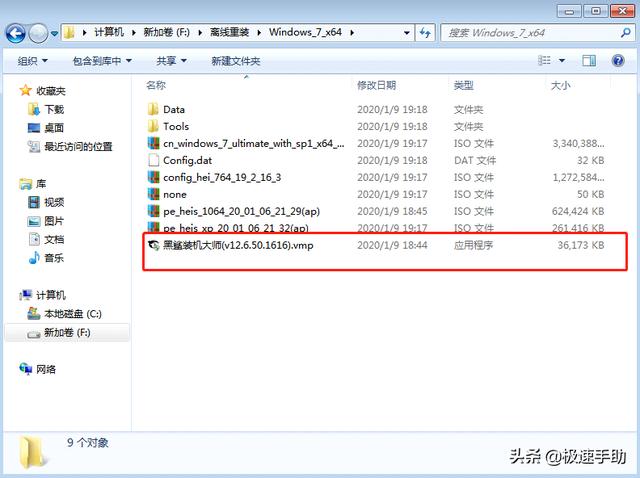excel怎么把三列数据合并成一列(Excel多列数据合并成一列的4个小技巧)
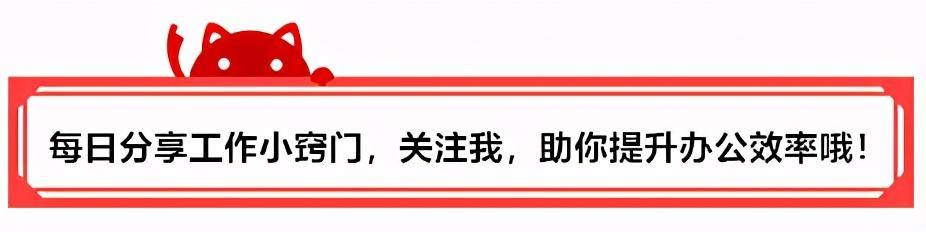
如下图,如何将左侧的多列数据合并为一列呢?今天和大家分享几个快速实现小技巧!

(注:表中的每列数据数目不同)
第1种:借用剪贴板鼠标依次点击开始——剪贴板,之后分别复制每列数据至剪贴板内,再将光标放于空白单元格内,之后点击【全部粘贴】,即可完成。
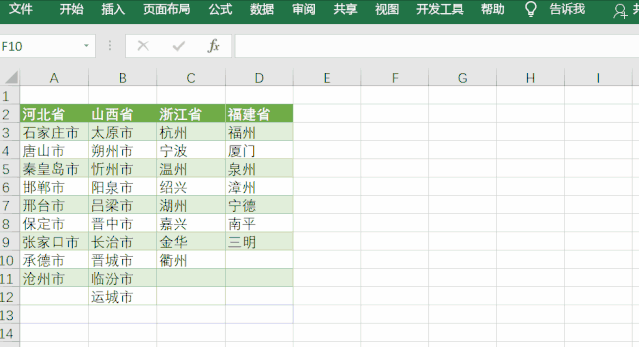
在A列后面,输入公式为:=B2,之后向右向下填充,直至A列连续出现0,再选中区域,将数据复制粘贴成数值,对于多余的内容,按Ctrl -删除,将0筛选出,并删除,再按Ctrl G,定位空值,删除即可。

点击添加标题行,如此处添加“城市”,先选中数据区域,之后依次点击数据——获取和转换——从表格,取消【表包含标题】复选框,打开Power Query编辑器,即可完成。

之后再点击转换——表格——转置。

选中最后一列数据,鼠标依次点击添加列——索引列。

再选中第一列和最后一列内容,鼠标依次点击转换——逆透视列——逆透视其他列。

再选中“值”列,鼠标右击,选择【删除其他列】,关闭并上载,即可完成。
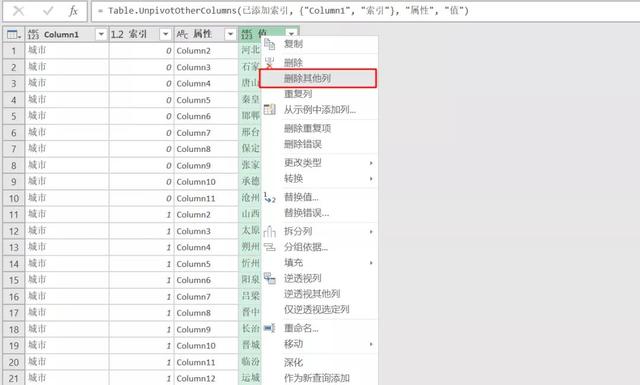
动图如下:

如果对数据顺序无要求,则可借用Word文档。
首先将表格数据复制至文档当中,之后选中表格,依次点击布局—数据—表格转换成文本——勾选制表位,再点击确定,再选中文本区域,鼠标点击插入——表格——文本转换成表格,将列设为1列,再将相应数据复制至表格,之后利用定位功能,将空白单元格删除,即可完成。


以上就是今天和大家分享的4个多列合并为一列的小技巧。
,免责声明:本文仅代表文章作者的个人观点,与本站无关。其原创性、真实性以及文中陈述文字和内容未经本站证实,对本文以及其中全部或者部分内容文字的真实性、完整性和原创性本站不作任何保证或承诺,请读者仅作参考,并自行核实相关内容。文章投诉邮箱:anhduc.ph@yahoo.com