excel表格日期下拉框怎么设置 EXCEL日期数据录入技巧
在EXCEL的数据录入当中,有大量的日期输入的时候,单靠手工输入,有时也比较麻烦。有没有一个时间的选择,让日期的数据录入工作变得简单。使用VBA可以达到这一目的,但是对于像我这样没有VBA基础的,也还是比较麻烦的。下面介绍一个使用控件的方法达到这一个目的。不需要VBA的知识。下面,介绍下日期选择的两种方法。
利用数据的有效性来建立日期的选择
首先建立一个日期列表,供输入数据选择的需要,如下表建立一个需要输入日期的选择列表。
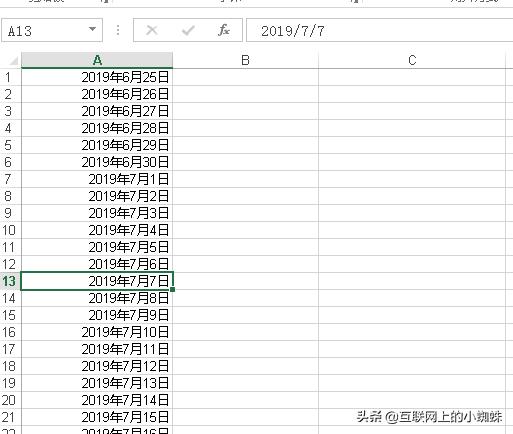
完成后选择需要录入日期的单元格,点击菜单上的"数据"选项卡中的"数据工具",点击"数据验证"

在"数据验证"中的允许选择"序列",来源选择建立日期列表中的日期数据列表范围

完成后,在日期输入的列表中就会形成一个日期选择的下拉列表。供日期数据录入时的日期下拉菜单的选择。
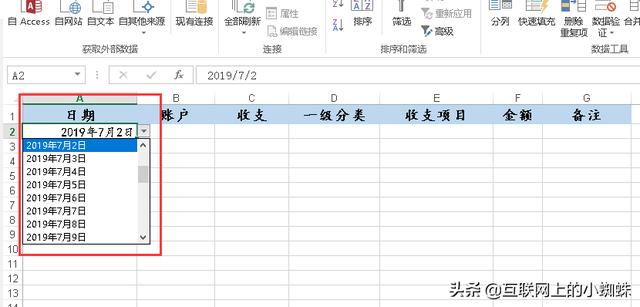
利用漂亮的日期控件来输入日期
下面介绍实用控件来进行日期的录入,使用Excel Date Picker插件(samradapps_datepicker.xlam),可以到网上搜索下载
把下载和解压缩后得到的.xlam文件,放到下面的文件夹。这个文件夹的位置略有不同,主要根据各自的用户文件夹而定。:
C:\Users\duanz\AppData\Roaming\Microsoft\AddIns

文件拷贝后,打开Excel,选择 【 文件 -> 选项-> 加载项 】,点击页面下方的"转到",打开加载宏窗口
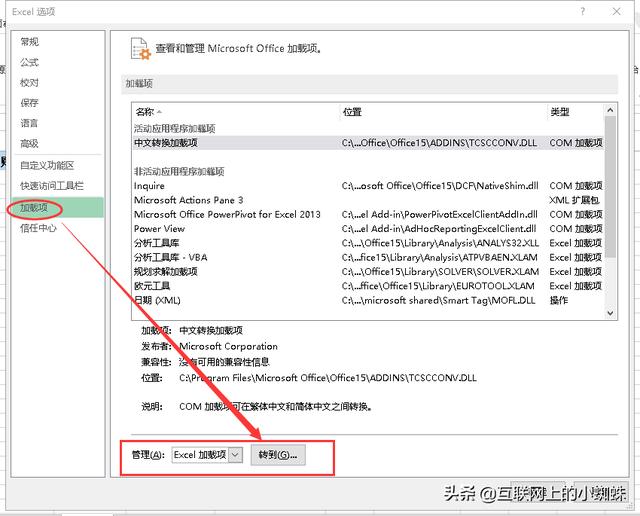
在"加载宏"的界面中,点击"浏览",选择刚才拷贝的文件,点击确定,完成相关日期插件的加载。

这时我们进行日期数据录入的时候,可以点击后面的小图标,展开日历的相关选项进行日期的选择录入。让日期的数据录入变得便捷。

免责声明:本文仅代表文章作者的个人观点,与本站无关。其原创性、真实性以及文中陈述文字和内容未经本站证实,对本文以及其中全部或者部分内容文字的真实性、完整性和原创性本站不作任何保证或承诺,请读者仅作参考,并自行核实相关内容。文章投诉邮箱:anhduc.ph@yahoo.com






