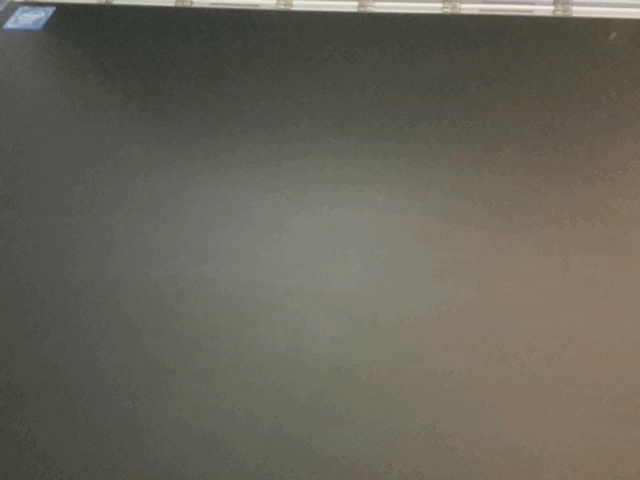怎么解决无法删除文件(解决删除文件时)
有时我们想删除某个程序文件夹,或是卸载后残留的一些 .dll 等后缀的文件,却一直提示 “运行中” 、 “权限不足” ,甚至用第三方的强力删除功能都无法删除。这时我们可以用系统自带的命令行功能,使用几个简单的小命令就可以彻底删除了。
近日疫情影响在家办公,需要从网盘下载资料,无奈限速的厉害,就从网上下载了一个 IDM(下载工具),用来下载某度网盘上的资料。经过漫长的等待,资料下载完毕,想要删除 IDM(用.完.即.弃)的时候提示:“操作无法完成,因为其中的文件夹或者文件已在另一程序中打开。请关闭该文件夹或文件,然后重试。”

尝试了电脑重启、安全模式,依旧无法删除。心想可能有文件注入了 explorer.exe 程序,导致无法删除。
然后我就把 IDM 文件夹中能删除的全部都删除了,最后只剩下 IDMShellExt64.dll 这个文件无法删除。

无法删除 IDMShellExt64.dll

无法删除 IDMShellExt64.dll
为了验证心中所想,也就开启了今天的5分钟教学课程!
首先,我们打开命令行窗口。Win8.1 及之前的版本按 Win R 打开运行窗口,输入 cmd 回车,可打开。Win10版本按 Win X ,点击 “命令提示符” ,打开命令行窗口。
接着,我们在命令行窗口,输入以下代码并回车:
tasklist /m IDMShellExt64.dll
注: “/m” 前后有空格; “IDMShellExt64.dll” 可置换为任意无法删除的 .dll 文件。
此时命令行会列出调用指定文件的所有程序映像,并给出一个PID代码。我这里得到的PID码是 1384 ,映像名称为 explorer.exe 。可以印证之前的想法了!

查找 PID 代码
此时我们继续输入以下代码并回车:
taskkill /f /PID 1384
注:“1384”为我自己查询到的PID代码。不同系统,不同文件,所查询到的PID码不同,请勿直接输入“1384”。
这时命令行窗口会提示:“成功终止进程”。同时,我们的电脑桌面也随之消失了。我们不要紧张,这是正常现象。

“成功终止进程”
最后,我们可以通过组合键 Ctrl Shift ESC ,调用任务管理器,点击 “文件” → “新建任务”,打开创建新任务的窗口,输入 explorer.exe 即可重新加载电脑桌面。

此时我们再次删除 IDM 文件夹,会发现已经可以正常删除了。
例外情况:如果依旧无法删除,我们重复第1、2步,然后再执行以下命令,就可以直接删除掉顽固文件或文件夹啦!
rd /s /q 要删除的文件夹的路径如E:\xxx
注:/s /q 前后有空格;路径为文件夹路径!
阅读更多内容请关注头条号EmperorAce爱分享,
转载请私信头条号EmperorAce爱分享。


免责声明:本文仅代表文章作者的个人观点,与本站无关。其原创性、真实性以及文中陈述文字和内容未经本站证实,对本文以及其中全部或者部分内容文字的真实性、完整性和原创性本站不作任何保证或承诺,请读者仅作参考,并自行核实相关内容。文章投诉邮箱:anhduc.ph@yahoo.com