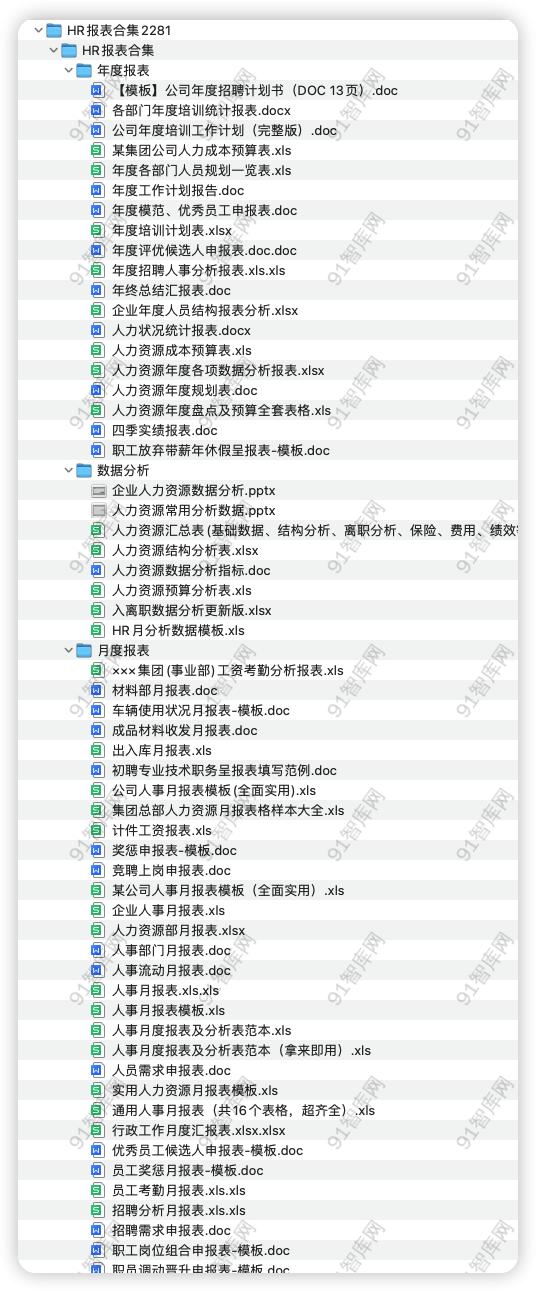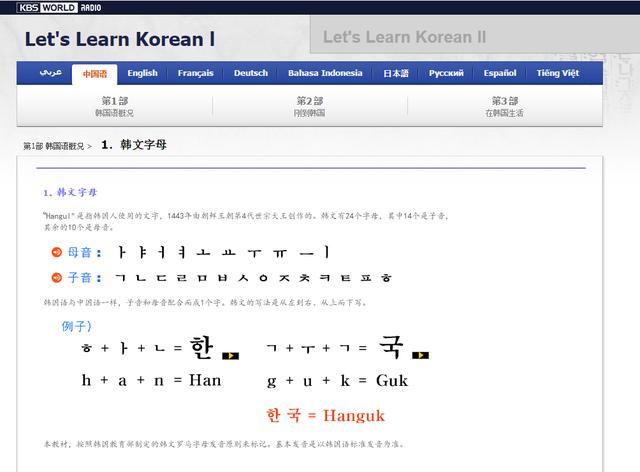100种思维导图教程(思维导图教程)
下面是视频的文字说明:,下面我们就来说一说关于100种思维导图教程?我们一起去了解并探讨一下这个问题吧!

100种思维导图教程
下面是视频的文字说明:
第一步,选择模板
双击MindManager软件的图标,我们就会进入新建文件的软件界面。在新建栏当中有许多空白模板和专业模板可供选择。在后面的课程,我们会对不同模板的特点进行详细了解。
在日常使用中,我们用到的模板是第一种空白模板:辐射状导图。它的形状是从一个中心向四面八方进行辐射。让我们的信息形成一张强大的网络。现在我们选择它,创建导图。
第二步,添加中心词
此时,我们会看到内容区中有一个“中心主题”,这就是我们制作一幅思维导图时最开始的部分。双击中心主题,光标就开始跳动。这时我们可以输入这幅导图的中心词,比如“今日计划”。如果我们输入的中心词较长,可以将光标移动到词中间,按快捷键shift enter,让中心词实现分行表达。
第三步,延伸主干和分支
完成思维导图基本中心的制作之后,我们就可以开始延展自己的思路,将想到的相关信息记录下来。举例来说,如果我们准备做一个今日计划的思维导图,就可以延伸出要做的一些事项。比如:小组会议、制定活动方案、拜访客户、购买文具等等。
在MindManager软件中添加的第一级分支,也叫主要主题;之后延申的分支,都叫做“副主题”。
常用的分支添加方式有四种。第一种是,在选中中心的情况下,按快捷键ctrl enter就可以添加一个主题;接着单击enter键,就可以不断增加新的同一级主题词。系统默认的一级主题的延申顺序为顺时针延展。选中任意主要主题,再按下快捷键ctrl enter,就可以继续添加下一级主题词。系统默认的副主题延申顺序是从上往下延展。
这种使用快捷键的操作法,非常适合我们一边打字,一边使用软件。熟练之后,会发现作图速度非常快。
第二种方法是,用鼠标选中主题词,就可以看到两边的加号。每次点击一侧的加号,就会在对应的一侧生成一个主要主题。接着鼠标选中一个主要主题,会看到四个方向的加号。点击尾部加号,就会生成下一级分支。
如果我们将鼠标放在在空白处双击,就能生成浮动主题。它可以延申,也可以拖动并入总图。这种方法适合习惯使用鼠标作图的伙伴。
第三种方法是,使用鼠标右键,进行更细致的操作。用鼠标选中一个主要主题,点开右键功能菜单,找到插入功能,就可以在上方或下方添加同级主题、添加下级主题、添加上级父主题、或者添加标注主题和浮动主题。它的操作速度较复杂,但选项更丰富。
第四种添加分支的方法是,通过上方的功能区的“主页”选项卡,添加主题;或者是通过“插入”选项卡中的“主题”功能,添加需要的主题类型。
第四步,移动与删减
当我们完成一幅基本导图之后,就会开始回顾内容和修整分支。假如这个关键词需要调整,我们可以用鼠标点住它,拖动到适合的位置。如果有的内容不需要。可以选中主题词,通过快捷键delete,删去主题词。也可以通过鼠标右键,选择只删除主题,或者同时删除选中的主题以及子主题。
第五步,保存与提取
最后我们来讲讲如何保存导图。建议大家在制作导图的过程中,定期进行保存,避免因为意外宕机造车数据丢失。最快捷的保存按钮在软件界面的顶部。我们点击软盘图标,就可以进入保存对话框。建议首先以软件默认形式进行保存,便于我们日后查看和修改。
保存成功后,我们会看到系统生成的MindManager文件。双击它就可以再次进入软件界面,进行修改编辑。更详细的保存和导出策略,会在第五节课进行讲解。
这一节,我们学会了制作思维导图的五个步骤。一起来复习一下:第一步是:选择模板,进入内容操作界面;第二步是,添加中心词,开始你的思维导图;接着是,4种延伸主干和分支的方式,让我们将想到的信息记录下来;第四步是,移动与删减主题,让导图进一步完善;最后是,保存MindManager导图文件,便于下次编辑和使用。
这个简单的思维导图教程是导图讲师宋莹老师录制的导图教程中的一节课,更多的视频教程可以前往MindManager中文官网查看购买:点击左下角的了解更多可直接前往官网。
,
免责声明:本文仅代表文章作者的个人观点,与本站无关。其原创性、真实性以及文中陈述文字和内容未经本站证实,对本文以及其中全部或者部分内容文字的真实性、完整性和原创性本站不作任何保证或承诺,请读者仅作参考,并自行核实相关内容。文章投诉邮箱:anhduc.ph@yahoo.com