ps怎么用魔棒工具做白底图(PS技能使用魔棒工具做白底图)
前面我们讲到,做电商经常要用到白底图,例如淘宝的第五张主图或京东的第一张主图必须做成白底图,才有机会上首页,获取更多的流量。
以下这种情况:如果背景整体颜色相似,这样的图要抠成白底图的话,用魔棒工具,效率就非常高了。因为PS软件里的魔棒功能刚好是这样的:能够选取与鼠标单击位置颜色相似的连续区域,今天红哥要分享的是魔棒抠图来做白底图,如下效果图:
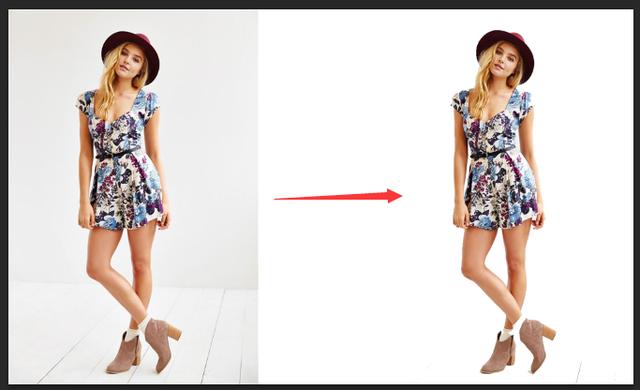
图片素材来源于网络
具体操作如下:
一、打开素材-
打开“文件”菜单的“打开”或按“CTRL O”,如下图:

选择左侧工具栏的“魔棒工具”或按“SHIFT W”,如下图:
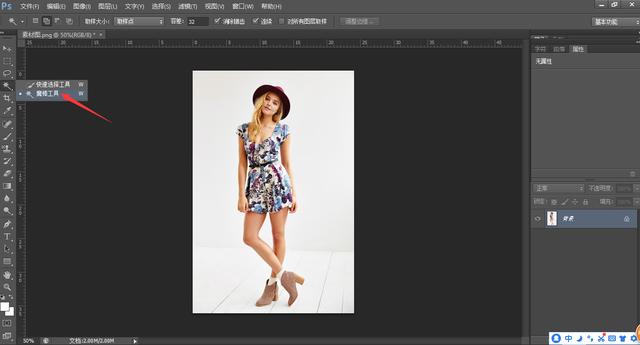
-
设置合适的“容差“,就是与单击点颜色相似的容许差值,数值越大,容许范围越大,如下图:
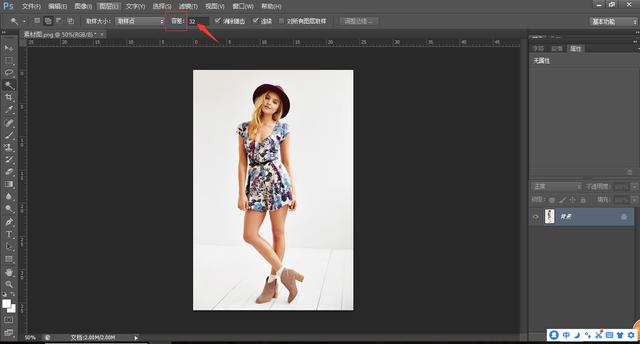
-
单击物体以外的空白处,形成选区,如下图:
(注:如果一下形不成选区,可以先单击物体左侧以外的空白处,只形成左侧的选区,再按住“SHIFT”键,单击右侧空白处,直到选取物体以外的选区,如下图)
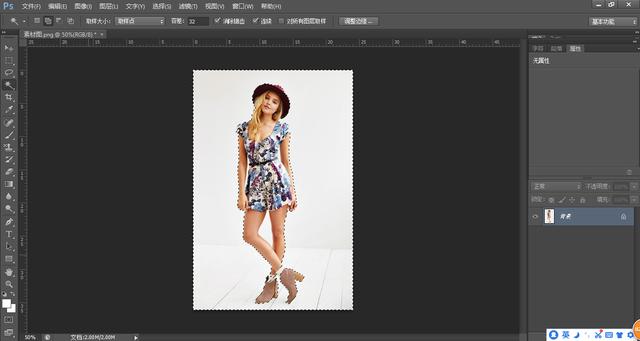
-
然后点击菜单栏里的“选择-反选”或按“CTRL SHIFT I”键反选,得到物体选区,如下图:
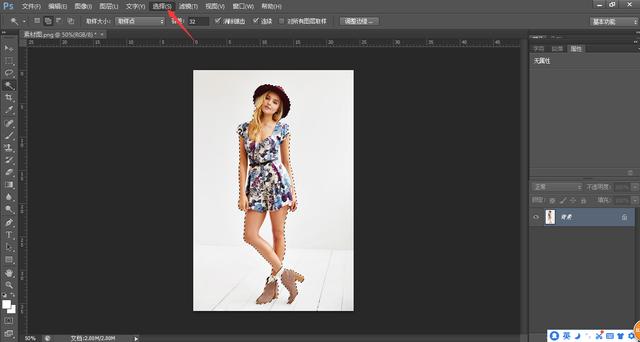
-
再按“CTRL J”复制图层,单击背景图层的眼睛,隐藏“背景层”图层,抠图完成。如下图:
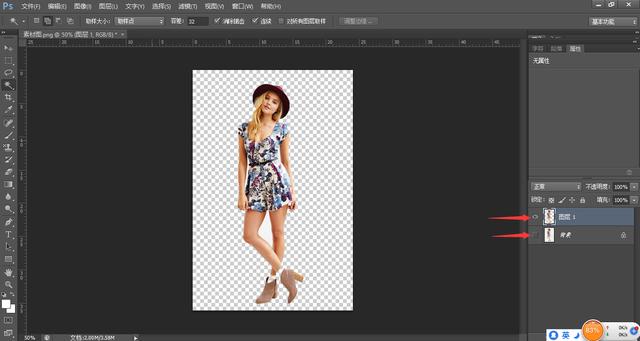
-
单击图层面板右下角的“创建新图层2“或按”CTRL SHIFT N”,并拉到“图层1”下层,如下图:

-
再按“CTRL DEL”填充“图层2”为白色,一张白底图就完工了。如下图:
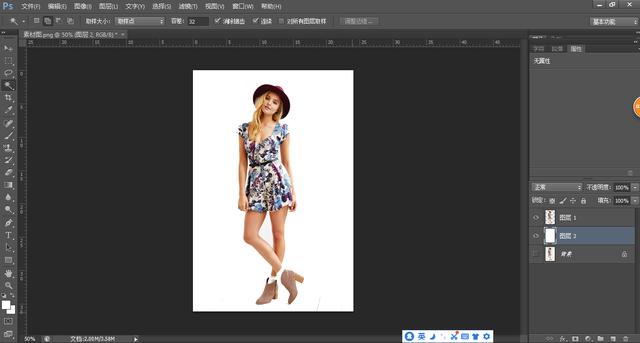
总结:魔棒工具,它能够选取与鼠标单击的位置颜色相似的区域,相似程度可以用容差数值来控制,结合Shift键增加选区,抠图效果,还是非常不错的!
,免责声明:本文仅代表文章作者的个人观点,与本站无关。其原创性、真实性以及文中陈述文字和内容未经本站证实,对本文以及其中全部或者部分内容文字的真实性、完整性和原创性本站不作任何保证或承诺,请读者仅作参考,并自行核实相关内容。文章投诉邮箱:anhduc.ph@yahoo.com






