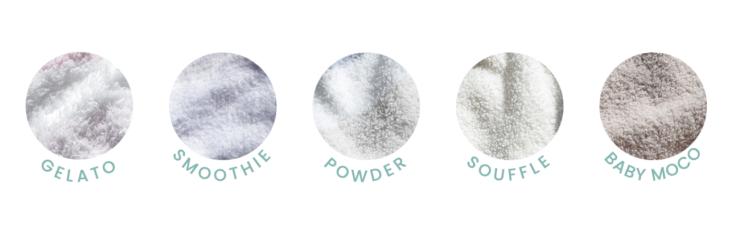ps怎么做折角效果 Photoshop技巧如何用Ps制作透明翻折效果
1.打开你帅气的PS,新建画布。
输入你想要的文字,给文字添加图层样式--内阴影和渐变叠加效果,参数如下:











最终效果图就出来啦,想要做成透明的话,把不透明度降低一些就可以啦!

喜欢的朋友记得收藏和关注哦。
,
免责声明:本文仅代表文章作者的个人观点,与本站无关。其原创性、真实性以及文中陈述文字和内容未经本站证实,对本文以及其中全部或者部分内容文字的真实性、完整性和原创性本站不作任何保证或承诺,请读者仅作参考,并自行核实相关内容。文章投诉邮箱:anhduc.ph@yahoo.com