word文档如何添加红头文件的红线(Word中如何制作红头文件的横线)
简介:机关和事业单位办公人员经常要起草红头文件,那怎样在红头文件中绘制横线呢?
工具:Word2016
一、绘制横线点击【插入】

点击【形状】按钮
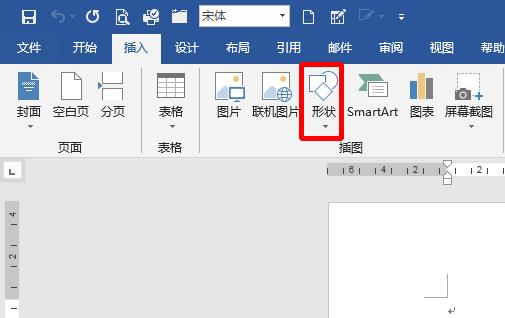
点击直线

按住shift键画水平线

1.选中直线,激活【绘图工具】
2.点击【绘图工具】下方的【格式】按钮

3.点击【对齐】

4.点击【水平居中】

1.点击【绘图工具】下方的【格式】
2.点击【形状轮廓】按钮

3.选取红色

1.点击【形状轮廓】
2.点击【粗细】

3.选取2.25磅

效果如图所示:

免责声明:本文仅代表文章作者的个人观点,与本站无关。其原创性、真实性以及文中陈述文字和内容未经本站证实,对本文以及其中全部或者部分内容文字的真实性、完整性和原创性本站不作任何保证或承诺,请读者仅作参考,并自行核实相关内容。文章投诉邮箱:anhduc.ph@yahoo.com






