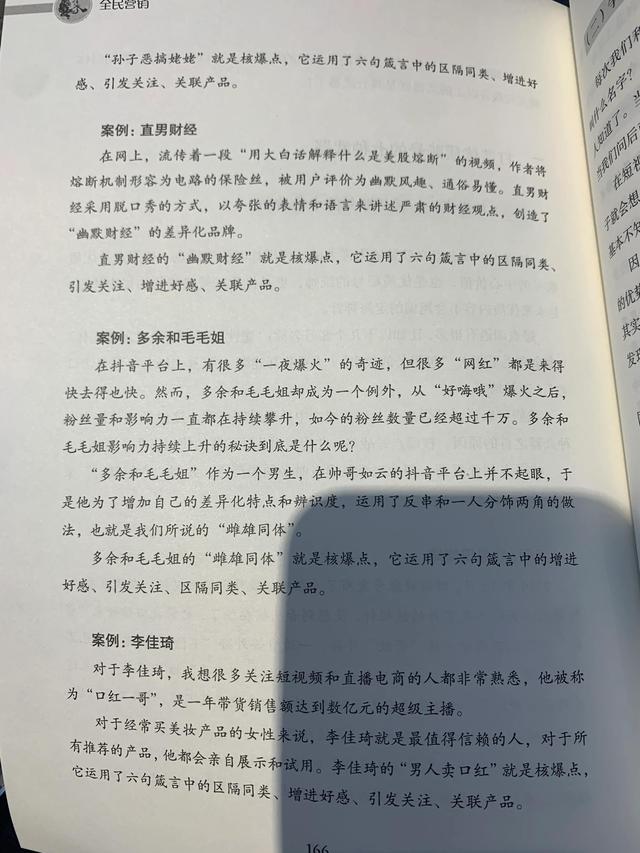用ps选区抠图的用法(PS抠图系列5选区的修改)

Hello,大家好,我是小申羊。很高兴又和大家见面啦!
这是PS抠图系列的第5篇文章。
1、写在前面在上一篇文章中,通过一个抠图实例,相信大家对"色彩范围"命令有了更深的理解。对于一个知识点的学习,理论联系实际往往会得到不错的效果。
今天这篇文章继续讲解新的知识点——选区的修改。
"选区的修改"包括一系列命令:边界、平滑、扩展、收缩、羽化。

这5个修改选区的命令使用频率非常高,但是美中不足的是:它们不支持预览,也就是说,你要想获得一个比较理想的值,需要多次尝试、撤销操作。
对于如此常用的命令来说,不能实时预览确实比较蛋疼,好在PS留了后手——通过一些"滤镜"效果可以实现上述5个命令,而且最为关键的是,"滤镜"是支持实时预览的!
所以,本篇文章主要分为两个部分:
(1)对5个命令进行详细讲解;
(2)与5个命令对应,讲解5种可以实时预览的滤镜;
2、五个修改选区的命令2.1、“边界”命令(1)位置:【选择】-【修改】-【边界】;
(2)执行"边界"命令可以打开"边界选区"对话框,如下图所示。在对话框中可以设置一个宽度数值,范围为1-200px,PS会以该值为基准,将原有的选区分别向内部和外部扩展,从而形成一个包围原选区的边框选区。

(3)"边界"命令在需要精确地处理图像的边缘像素时很有用。而且,执行完"边界"命令后,再填充选区,你会发现,这个边框选区是具有一定的羽化效果的。
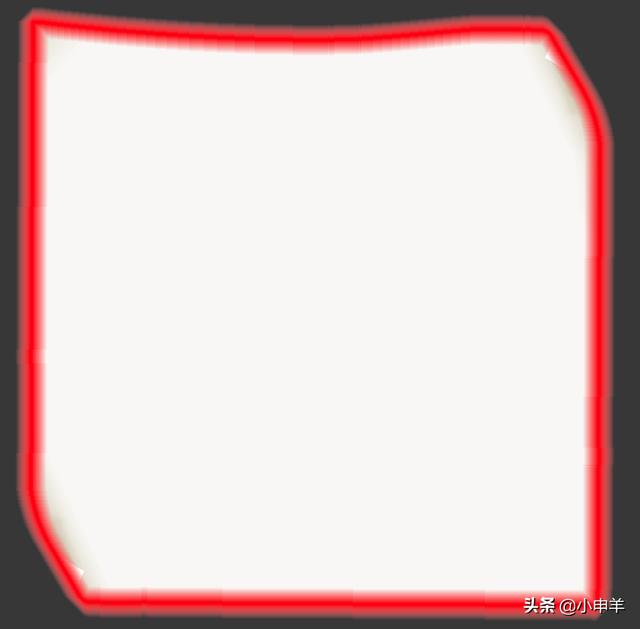
(4)如果你还没有理解"边界"的意思,那么通过下面这张图,我想你一定就会明白了。
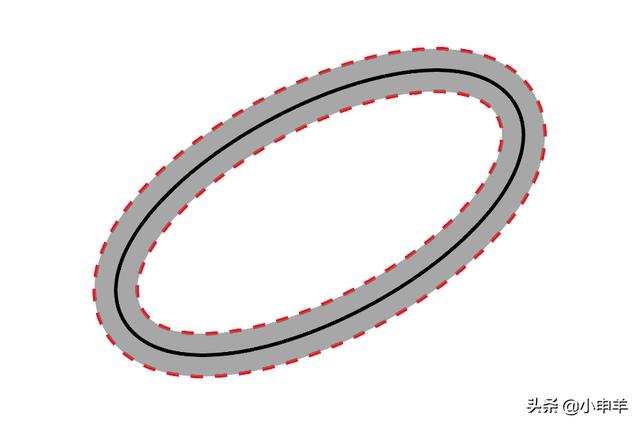
如上图所示,黑色的路径是初始的选区形状,执行"边界"命令并设置一定的数值(假设为X)后,黑色路径就会同时向内、向外扩展(X/2),从而出现了两条路径,图中红色虚线所示。
而最终形成的选区则是两条红色路径之间的带状选区,图中灰色阴影所示。
2.2、“平滑”命令(1)位置:【选择】-【修改】-【平滑】;

(2)执行"平滑"命令后,将打开"平滑选区"命令对话框,在对话框中可以设置一个取样半径数值,范围为1~100px,PS将对每个选中的像素都进行检查,查找指定范围内未选中的像素。
如果范围内的大多数像素已被选中,则将任何未选中的像素添加到选区;如果大多数像素未被选中,则将任何选中的像素从选区中移去。
听起来可能有点拗口,总结起来就一句话:"平滑"命令可以使选区中锐利的边角变得平缓。
我们在用"魔棒"工具抠图时,往往会产生较多的杂边,如下图:

此时,就可以利用"平滑"命令来减少杂边,对于上图,在执行10个像素的"平滑"后,杂边明显减少:

(1)位置:【选择】-【修改】-【扩展】;

(2)执行"扩展"命令后,就可以打开"扩展选区"对话框,如下图所示。在对话框中可以设置一个扩展量,范围为1~100px,PS将按照指定数量的像素向外扩展选区。
(3)在扩展选区时,PS会尽量保持选区的形状,但是如果对边角锐利的选区应用该命令,则会切掉选区的边角。
(4)“扩展”、“收缩”这两个命令有点类似于Ai中的“路径偏移”;
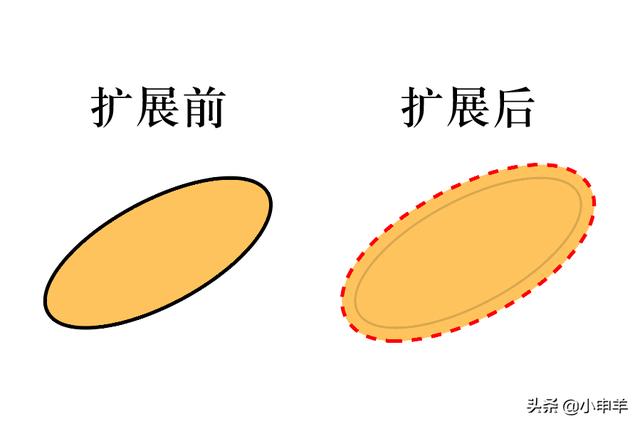
(1)位置:【选择】-【修改】-【收缩】;

(2)执行"收缩"命令后,可以打开"收缩选区"对话框,在对话框中可以设置一个收缩量,范围为1~100px,PS将按照指定数量的像素缩小选区,同时尽量保持选区的形状。
在创建选区的过程中,最最基本的就是要把目标像素完整地保留下来,在这个过程中,有时候难免会把其他像素也包含进来,这些多余的像素会进一步被处理掉。
(3)对于"收缩"的理解方法与"扩展"类似,这里不再赘述。
2.5、“羽化”命令(1)位置:【选择】-【修改】-【羽化】;

(2)执行"羽化"命令后,会打开"羽化选区"对话框,可以设置羽化值;
(3)"羽化"命令还是很常见的,选区未经羽化时,边缘非常硬,过渡不自然,当为选区添加了一定程度的羽化后,过渡就会非常柔和,所以"羽化"在图像合成方面应用很多。

上图是一株向日葵,我们创建一个圆形选区,在没有设置羽化时,效果如下:

设置了20px的羽化值后,效果如下:

通过两个对比图,相信大家已经领略到了"羽化"的魅力。
3、快速蒙版及应用3.1、认识“快速蒙版”(1)快速蒙版用来制作和编辑选区。在快速蒙版状态下,我们能够以蒙版的形式编辑选区。
(2)将选区作为蒙版来编辑时,几乎可以使用任何PS工具或滤镜来修改蒙版,它是最为灵活的选区编辑方法之一。
(3)创建好选区后,按下Q键,就可以切换到快速蒙版模式。此时画面中的蚂蚁线不见了,取而代之的是图像未被选择的区域上覆盖了一层半透明的颜色,而被选择的区域还是显示为原来的样子。

(1)在工具箱中双击"快速蒙版"按钮,可以打开"快速蒙版"选项对话框;

(2)在对话框中可以设置以下选项:
a)被蒙版区域
指没有被选择的区域。将"色彩指示"设置为"被蒙版区域"后,被选择的区域显示为图像本身的效果,而没有被选择的区域则被蒙版颜色覆盖。
b)所选区域
所选区域是指被选择的区域。将"色彩指示"设置为"所选区域"后,被选择的区域将被蒙版覆盖,未被选择的区域将显示为图像原来的效果。
c)颜色
颜色是指用于覆盖图像的蒙版颜色,默认的颜色为宝石颜色。一般情况下,保持默认即可,只有在选择的对象与蒙版的颜色非常接近时才有必要对其调整。
d)不透明度
可修改蒙版颜色的不透明度,设置范围为0%-100%,蒙版的不透明度越高,被蒙版覆盖的图像的显示程度就越低,将该值设置为100%时,可完全遮盖被蒙版的区域。
3.3、用“快速蒙版”消除羽化(1)在快速蒙版状态下,没有羽化的选区边缘的界线是清晰的,而羽化的选区的边缘则会呈现出一定的模糊效果。
(2)如果能将模糊的区域变清晰,就可以消除选区的羽化。
(3)通过:【图像】-【调整】-【阈值】来实现;

(4)原理:"阈值"命令可将彩色图像转換为黑白图像,消除灰色像素,而我们知道,在"快速蒙版"模式下,灰色的像素就对应着羽化。
因此,在"快速蒙版"模式下,通过"阈值"命令消除了灰色像素,从而就消除了选区的羽化。

在上图中,由于执行了"阈值",图像中只有黑、白两种颜色的像素。
(5)【注意】:虽然"阈值"命令可以消除选区的羽化,但是它不能将选区恢复为羽化前的形状。
3.4、用“滤镜”编辑“快速蒙版”(1)在PS中,对选区进行的羽化、扩展、收缩、平滑等修改也可以通过滤镜来完成。采用滤镜完成以上操作的好处在于:在操作过程中可以实时预览选区的变化效果,并可以根据需要进行实时调整。
而用"修改"命令修改选区却是在确认操作后才能看到选区的变化。
因此,用滤镜修改选区具有更强的可控性。
(2)【注意】:使用滤镜来操控选区,一定要在"快速蒙版"模式下。
(3)与【选择】-【修改】命令对应的5种滤镜:
a)“照亮边缘”滤镜
【滤镜】-【滤镜库】-【风格化】-【照亮边缘】;
该滤镜可实现与"边界"命令一样的效果,并且支持实时预览;
b)“中间值”滤镜
【滤镜】-【杂色】-【中间值】;
该滤镜可实现与"平滑"命令一样的效果,并且支持实时预览;
c)“最大值”滤镜
【滤镜】-【其他】-【最大值】;
该滤镜可实现与"扩展"命令一样的效果,并且支持实时预览;
d)“最小值”滤镜
【滤镜】-【其他】-【最小值】;
该滤镜可实现与"收缩"命令一样的效果,并且支持实时预览;
e)“高斯模糊”滤镜
【滤镜】-【模糊】-【高斯模糊】;
该滤镜可实现与"羽化"命令一样的效果,并且支持实时预览;
4、小结“快速蒙版”是一个非常重要的知识点,特别是配合以上5种滤镜,简直不要太方便!
本篇文章到这里就结束啦!
我们下期再见!
拜拜!
5、小福利本期的小福利依然是两页女生排版的PPT:


免责声明:本文仅代表文章作者的个人观点,与本站无关。其原创性、真实性以及文中陈述文字和内容未经本站证实,对本文以及其中全部或者部分内容文字的真实性、完整性和原创性本站不作任何保证或承诺,请读者仅作参考,并自行核实相关内容。文章投诉邮箱:anhduc.ph@yahoo.com