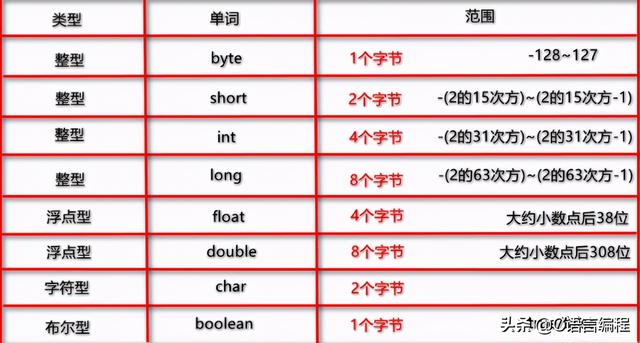excel 图表制作基本步骤(Excel中利用条件格式快速创建微图表)
1、制作旋风图

2、同比增长幅度显示

Excel中一秒制作动态可视化图表,这才是老板爱看的人物图像
3、制作项目甘特进度图
- 选中区域——条件格式——新建规则——使用公式确定单元格的格式——输入公式=(E$2>=$C3)*(E$2<=$D3),当然你也可以为每个项目设置条件格式,在选择区域的时候改为选择整行就Ok啦
- 点击格式——选择一个填充颜色确定即可

同理可以标记今天的日期,将公式改为=E$2=today()后再设置一个单元格的填充格式

1、在C14中输入公式=IF(COLUMN(A1)>$B14,"☆","★")向右/下填充公式即可
设置C14:G18区域字体为红色

2、设置条件格式:新建规则——使用公式确定单元格的格式——输入公式=column(a1)>$b14
点击格式——设置字体颜色为暗灰色确定即可

1、在i13中输入公式=COUNTIF(B13:H13,"√")即是统计√出现的次数
完成进度=I13/7,在设置单元格的格式为百分比

2、设置自定格式
- 按ctrl 1设置单元格的格式——自定义——在类型中输入[<1]未开始;[<7]进行中;已完成
- 设置条件格式——图标集——选中类型为数字——更改数值
- 设置完成进度的数据条格式

excel自定义格式:让你秒懂三个分号「;;;」到底是怎么来的
三、制作迷你图选择区域——点击插入——迷你图——选择类型——选择保存位置
可以更改显示数据最大值/最小值的颜色

或者选中区域按住快捷键CTRL Q快速分析得到更多的可视化图表

今天关于在excel中快速创建微图表就分享到这里了,如果你还有疑问欢迎在评论区留言!点击下方【了解更多】学习更多简单实用的小技巧。
上一篇:
快速制作让老板1秒就看懂的Excel的微图表

免责声明:本文仅代表文章作者的个人观点,与本站无关。其原创性、真实性以及文中陈述文字和内容未经本站证实,对本文以及其中全部或者部分内容文字的真实性、完整性和原创性本站不作任何保证或承诺,请读者仅作参考,并自行核实相关内容。文章投诉邮箱:anhduc.ph@yahoo.com