cad绘图工具栏讲解(灵活使用CAD状态栏)
CAD的状态栏在用户界面的最下端,用来反映当前的绘图状态。如下图所示,状态栏由坐标值按钮、作图辅助工具和一些状态按钮组成。状态栏左边是坐标值按钮,显示当前光标的坐标位置,可以看出AutoCAD默认绘图精度为小数点后四位数,鼠标左键单击该坐标值按钮可以打开/关闭坐标值显示。中间按钮是作图辅助工具按钮。AutoCAD之所以能在工程领域广泛应用,是在于它的精确绘图,作图辅助工具是精确绘图的保证。

CAD状态栏组成
作图辅助工具图标名称、作用、用法

作图辅助工具按钮是否打开的推荐
作图辅助工具可以帮助制图者进行精确绘图,比如绘制精确的水平线、竖直线,捕捉端点、中点等。因而作图辅助工具的图标需要根据作图的需要进行打开/关闭操作,这里根据使用CAD软件的经验进行图标设置推荐如下:
1、 一般推荐【对象捕捉】、【极轴追踪】、【对象捕捉追踪】三个图标同时打开。三个图标同时打开可以快速地追踪到很多作图点,从而提高作图效率。
2、 【栅格显示】和【捕捉模式】一般同时开启或关闭。制图者一般根据作图习惯选择同时打开或同时关闭。默认设置下两个图标同时打开时在十字光标会捕捉到栅格上的点,不利于作图,因而笔者推荐同时关闭。
3、 【正交模式】和【极轴追踪】不能同时打开。两个工具都可以用来绘制精确的水平线和竖直线,根据作图习惯可以选择打开【极轴追踪】或【正交模式】其中之一,笔者习惯使用【极轴追踪】。
4、 【动态输入】图标打开/关闭,使当前坐标系在相对坐标和绝对坐标之间进行切换。【动态输入】打开时,当前坐标为相对坐标,关闭时当前坐标为绝对坐标。一般【动态输入】图标打开时,即相对坐标下作图更为方便。
5、 【线宽】图标显示当前图纸的宽度。只有图线的宽度设置大于0.3mm时,【线宽】按钮打开时,线宽才能显示。
作图辅助工具的设置方法
作图辅助工具需要进行设置,比如对象捕捉的对象类型、极轴捕捉的角度值和栅格的显示类型等。作图辅助工具的设置需要调用【草图设置】对话框,调用方法为:
l 下拉菜单:【工具】|【草图设置】
l 在作图辅助工具任一图标上单击鼠标右键出现的快捷菜单上左键单击【设置】,如图所示
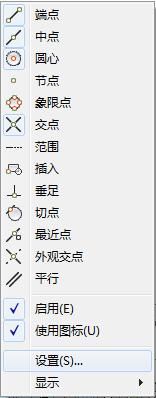
快捷菜单
【草图设置】对话框,有“捕捉和栅格”、“极轴追踪”、“对象捕捉”、“三维对象捕捉”、“动态输入”、“快捷特性”、“选择循环”7个选项卡, 其中“对象捕捉”和“极轴追踪”两个选项卡最常用。【草图设置】的“对象捕捉”选项卡可以设置【对象捕捉】按钮。

草图设置对话框
开启时,能够捕捉到的点的类型。共有端点、中点等13种类型,选项卡右边有“全部选择”和“全部清除”两个按钮,一般不推荐“全部选择”或“全部清除”,一般推荐勾选几个最常用的选项,如“端点”、“圆心”、“交点”“中点”等。
单击【草图设置】对话框上的“极轴追踪”选项卡名称,对话框会切换到“极轴追踪”选项卡,默认情况下极轴的“增量角”为90°,即只能捕捉到水平线和竖直线。将“增量角”设置成30°如图所示,当【极轴捕捉】按钮打开时,屏幕上可以捕捉到30°的倍角。

这些作图辅助工具的使用方法,你掌握了吗?欢迎关注 点赞!
,免责声明:本文仅代表文章作者的个人观点,与本站无关。其原创性、真实性以及文中陈述文字和内容未经本站证实,对本文以及其中全部或者部分内容文字的真实性、完整性和原创性本站不作任何保证或承诺,请读者仅作参考,并自行核实相关内容。文章投诉邮箱:anhduc.ph@yahoo.com






