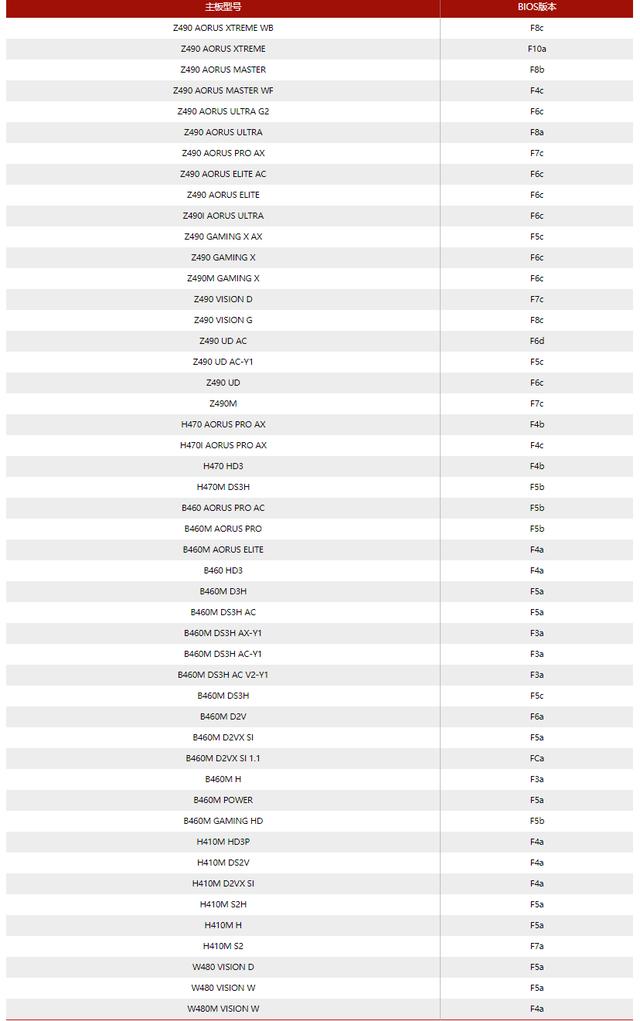ps套索工具应用和技巧(学习PS的第五天套索工具)
今天继续分享PS的工具使用。前两天由于工作变动等原因,耽误了一些时间,从今天起会恢复更新的。
今天分享套索工具的使用,套索工具也是一个很实用的抠图工具。同样的右键点击套索工具右下角的小三角,会显示隐藏的类似功能的工具。

首先来讲一下套索工具的使用:
点击套索工具--鼠标移动到图片合适的位置,按住鼠标左键不要松开--在图片里圈出你想要选区范围和形状。然后就可以对选中的内容进行操作了。(这样扣出的图片优点是可以随自己的想法画出想要的形状,缺点就是不够精细,细节方面不能够很好的扣出来)

然后就是多边形套索工具:
点击套索工具多边形套索工具--鼠标点击图片合适的位置,移动鼠标,鼠标会从起点拉出一条直线,鼠标点击一次,就会成为一个点,然后继续拉,最后鼠标起点和终点重合。成功选中选区,就可以进行相关操作了。如果选中定点的时候出现错误,点击Delete键就可以取消选中的定点。(相比于套索工具可以扣出更多图片细节,适用于边缘比较规则的抠图)


最后一个就是磁性套索工具:
选中磁性套索工具--鼠标移动到图片合适的位置,磁性套索会像磁铁一样吸附图片形状的边缘,套索自动黏住图形。如果遇到边缘分界不明显的,也可以手动点击鼠标,强制吸附,继续拉动鼠标,起点与终点重合,成功选中选区。同样的如果吸附的点位不合适,点击Delete键就可以取消定点,然后鼠标单击手动定点在合适的位置就可以了。(优点:快速,方便,可以扣出细节。适用于图形边界明显的抠图)


套索工具上面也有一行属性栏,和选区工具的属性栏是一样的,包括选区相加,选区相减,选区相交的操作;后面就是羽化的像素数值设置,等一些设置选项。

下面是我用套索工具做的一个简单的练习,一个换衣服颜色的效果操作。
1.在PS里打开图片,选中套索工具--磁性套索工具,
2.用磁性套索工具选出裙子的范围。
3.打开图像--调整--色相/饱和度。
4.调整到喜欢的颜色和效果,点击确定。
最终效果就出来啦!

使用这一工具还可以做出很多有创意又好玩的图片。比如P出三头六臂的效果,PS换脸效果,PS换衣服效果,PS移花接木的效果等等,我平时就比较喜欢用套索工具自己做表情包玩。
觉得有用的小伙伴可以点赞,关注,分享哦!当然小伙伴们也可以开发脑洞,试一下,用简单的套索工具能做出什么样惊喜的图片吧!
后续会继续和大家分享我们的学习收获,大家有什么想学习的或者正在学的,也可以留言和大家一起分享!
,免责声明:本文仅代表文章作者的个人观点,与本站无关。其原创性、真实性以及文中陈述文字和内容未经本站证实,对本文以及其中全部或者部分内容文字的真实性、完整性和原创性本站不作任何保证或承诺,请读者仅作参考,并自行核实相关内容。文章投诉邮箱:anhduc.ph@yahoo.com