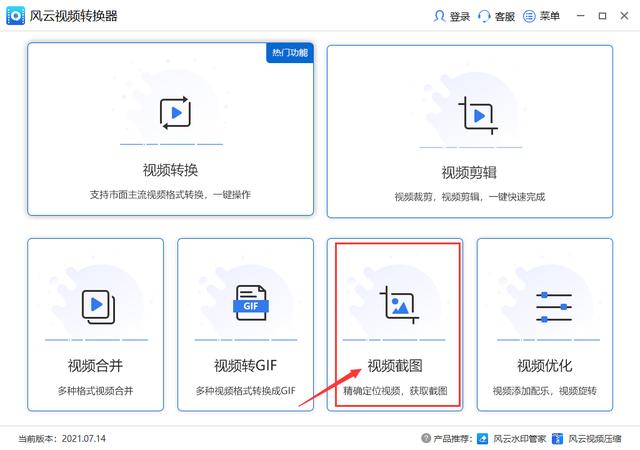电脑连接网络打印机怎么操作(打印机系列之电脑如何连接安装网络打印机)
打印机是计算机的输出设备之一,是现在企业办公中不可或缺的日常用品,尤其是对于做行政,文案,人力资源等职业的朋友,应该会经常需要用到,打印好多材料,文件等。也有部分朋友家中也会购置自用,或是想创业,开打印店等。那打印机要如何安装呢?如何用自己的电脑连接打印机打印文件呢?

打印机
下面给大家详细演示打印机的连接步骤,小编仅以HP LaserJet Pro M128fn 打印机为例,详细介绍下企业局域网中如何安装连接网络打印机。
第一种方式,直接安装官方驱动软件程序,这种方式的好处是,如果打印机是打印扫描一体的,那么这样可以自动将扫描仪一起安装。

我要自己动手干
第一步:将打印机通过网线连接到公司局域网中,一般网络打印机默认自动获取IP地址,在打印机的小显示屏上可以看到具体地址是多少,格式是x.x.x.x,例如192.168.1.100。
第二步:到打印机厂商官网上下载对应型号打印机驱动,新买的打印机会有附赠驱动程序光盘。也可以到打印机驱动网下载。
第三部:电脑上点击驱动程序setup.exe,安装驱动程序,直接下一步

第四部:连接产品选择使用IP地址搜索,就是刚才打印机显示屏上看到的地址,输入192.168.1.100

第五步:搜到打印机后直接点击下一步

第六步:直接下一步,打印测试页

第二种方式:通过控制面板安装
第一步:同第一种方式。
第二步:同第一种方式。
第三步:开始菜单打开设备和打印机

第四步:打开后,点击添加打印机

第五步:打开后,选中第二个添加网络打印机

第六步:选中我需要的打印机不在列表中

第七步:选择通过TCP/IP地址添加打印机,点击下一步

第八步:IP地址输入打印机的地址,如192.168.1.100,然后点击下一步

第九步:直接下一步

第十步:选择不共享后直接下一步(当然有需要也可以共享)

第十一步:可以先打印测试页看看,然后点击完成即可

至此,网络打印机的安装和连接就完成了,可以尽情打印想打印的材料了!

干完咯 哈哈哈
,免责声明:本文仅代表文章作者的个人观点,与本站无关。其原创性、真实性以及文中陈述文字和内容未经本站证实,对本文以及其中全部或者部分内容文字的真实性、完整性和原创性本站不作任何保证或承诺,请读者仅作参考,并自行核实相关内容。文章投诉邮箱:anhduc.ph@yahoo.com