word如何添加页眉页码(如何在Word中向页眉)
添加页码是编辑文档的必要操作,如果现有文件中页眉或页脚已有其他内容,而实际情况还要添加页码,那么就需要。如果是想通过【插入】>【页码】向现有页眉或页脚添加页码,现有文本内容会被替换为页码。
一、使用【文档部件】向现有页眉或页脚添加页码这样做的好处在于不仅有助于查看页眉或页脚区域的内容,还可以查看这些区域中的格式标记。在【开始【选项卡上的【段落】组中,选择【显示/隐藏】】,显示格式标记。再次选择此按钮将隐藏格式标记。
-
双击页眉【页面顶端】区域或页脚【页面底端】区域,打开【页眉和页脚工具】下的【设计】选项卡。
2. 在【位置】组中,选择【插入对齐制表位】,然后根据所需页码显示位置选择【居中】、【左对齐】或【右对齐】,最后单击【确定】。
3. 在【插入】组中,选择【文档部件】>【域】,【域】对话框随即打开。

5. 要返回至文档正文,请选择【关闭页眉和页脚】。
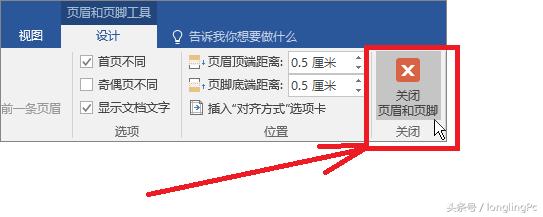
二、更改页码的显示位置和显示方式
添加页码后可更改页码的显示位置和外观。
1. 在页眉或页脚区域中,选择一个页码。
2. 在【设计】选项卡上,单击【插入对齐制表位】,然后在【对齐方式】下选择不同的选项。页码可能暂时消失。
3. 在【插入】选项卡上的【页眉和页脚】组中,选择【页码】>【当前位置】。
4. 在页码库中选择一种样式。
滚动浏览库中的样式选项列表,找到喜欢的样式。可选择纯数字样式,也可选择【第 X 页,共 Y 页】样式以获得更具体的数字(第 1 页,共 7 页)格式。使用不同样式,找到符合需求的样式。
,免责声明:本文仅代表文章作者的个人观点,与本站无关。其原创性、真实性以及文中陈述文字和内容未经本站证实,对本文以及其中全部或者部分内容文字的真实性、完整性和原创性本站不作任何保证或承诺,请读者仅作参考,并自行核实相关内容。文章投诉邮箱:anhduc.ph@yahoo.com






