cad画相切直线(在CAD中绘制相切直线)
阅读完,如果觉得有用,那么单击点赞和关注是对作者的一种尊重和鼓励。作者(钟日铭)是国内CAD领域的畅销书作者,为多家知名出版社的签约作者。
在使用AutoCAD进行绘图设计时,经常会碰到绘制相切直线的情况。例如为两个圆绘制一条相切直线,即该直线与这两个圆均相切,如图1所示。

图1
下面介绍在AutoCAD中如何绘制此类相切直线的方法与技巧。
1)首先,我们准备好如图2所示的两个圆。
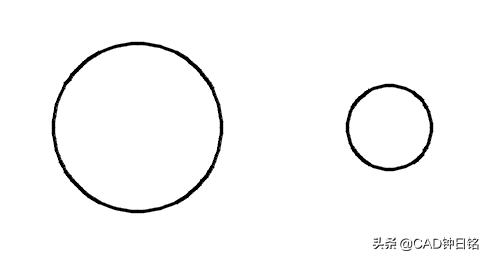
图2
2)按照以下的方法步骤进行来绘制一条相切直线。
命令: L↙ //在命令行中键入"L"并按Enter键
LINE
指定第一个点: _tan 到
//将鼠标指针置于图形窗口中,按CTRL键并单击鼠标右键,接着从弹出的快捷菜单中选择"切点"命令,如图3所示,然后在左边大圆上指定递延切点,如图4所示
指定下一点或 [放弃(U)]: _tan 到
//按CTRL键并单击鼠标右键,接着从弹出的快捷菜单中选择"切点"命令,如图5所示,然后在右边小圆上指定另一个递延切点,如图6所示
指定下一点或[退出(E)/放弃(U)]: ↙

图3

图4

图5

图6
3)使用同样的方法绘制另一条相切直线,结果如图7所示。

图7
知识点拨:在绘制相切直线的过程中,指定递延切点时一定要注意鼠标捕捉/选择图元对象的位置,这可能会影响到相切直线的产生位置,例如如果在右边小圆的下方部位选择,那么最终生成的相切直线如图8所示。

图8
总结:绘制相切直线时,在指定直线端点时用到了一个技巧,那就是结合CTRL 鼠标右键来打开一个快捷菜单,从中选择"切点"选项,以此操作到所需图元上选定递延切点,这是关键的一步。
慢慢体会吧,一招鲜足够搞定相切直线的绘制了。
本文由CAD钟日铭原创,欢迎关注,带你一起长知识!
,免责声明:本文仅代表文章作者的个人观点,与本站无关。其原创性、真实性以及文中陈述文字和内容未经本站证实,对本文以及其中全部或者部分内容文字的真实性、完整性和原创性本站不作任何保证或承诺,请读者仅作参考,并自行核实相关内容。文章投诉邮箱:anhduc.ph@yahoo.com






