ps制作钢铁侠特效(用PS制作闪电侠快跑特效)
今天小编看到有同学留言说,
怎么我自己做出来的图效果没有教程里的好
小编这里提醒一下
其实每个图因为尺寸颜色等原因,
你拿小编教程里的一些参数直接去套
效果不一定尽如人意
所以,许多地方还是需要根据自己的素材
进行一些细微的调整
小编这里也仅仅是起到一个抛砖引玉的作用
希望大家能灵活运用
好了,话不多说,暂且不表,
今天我们来制作一种超速的效果,
这个方法有很多的应用场景,
属于比较实用的类型,
下面我们看看效果:


2.使用快速选择工具,将人物扣出

3.调整边缘,

对人物轮廓进行涂抹

4.把背景层再次进行复制(Ctrl J),命名为模糊背景

5.添加动感模糊

参数调整如下
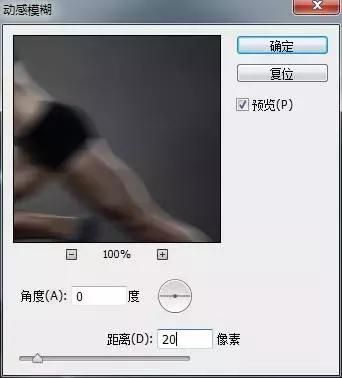
6.移动图层a,使a人物和模糊背景层前方对齐
(为方便教程,小编这里只移动了一次,[Shift ←])

7.复制图层a,并命名为b

8.对b添加动感模糊,步骤和5一样,并向右移动一步(Chift →)

透明度调整为70

9.复制(Ctrl J),移动三步(Shift →),透明度调整为60,
复制(Ctrl J),移动三步(Shift →),透明度调整为50,
复制(Ctrl J),移动三步(Shift →),透明度调整为40,
复制(Ctrl J),移动三步(Shift →),透明度调整为30,
复制(Ctrl J),移动三步(Shift →),透明度调整为20,
复制(Ctrl J),移动三步(Shift →),透明度调整为10,

10好了,差不多要完工了,不过,我们片中的主角,脸部稍稍有点模糊,我们再对脸部进行提取,选择背景图层,并Ctrl选中图层a轮廓,然后添加蒙板
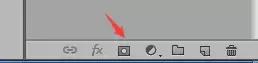

11.复制图层0,并拖动至最上方

12,选中蒙板,并使用快捷键Alt Del,为蒙板添加前景色

13.切换前景色为白色,并对脸部进行涂抹,擦出脸部轮廓和一些细节
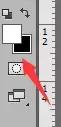

14.最后,我们再为整副图调下颜色

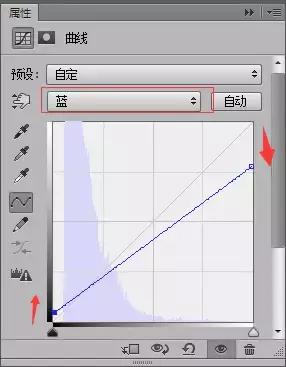
好了,完工,我们看看最终效果

免责声明:本文仅代表文章作者的个人观点,与本站无关。其原创性、真实性以及文中陈述文字和内容未经本站证实,对本文以及其中全部或者部分内容文字的真实性、完整性和原创性本站不作任何保证或承诺,请读者仅作参考,并自行核实相关内容。文章投诉邮箱:anhduc.ph@yahoo.com






