ppt制作盒子效果怎么设置?如何用PPT制作卷轴效果
今天教大家如何在PPT中制作图片拼图,这个方法其实很简单,一起来看一看吧。
首先准备好卷面和卷轴图片素材。然后打开PPT软件,点击【插入】-【图 片】按钮,在打开的“插入图片”对话框中选择电脑中提前准备好的素材,插入到 PPT页面中,并调整其大小和位置,如下图所示:
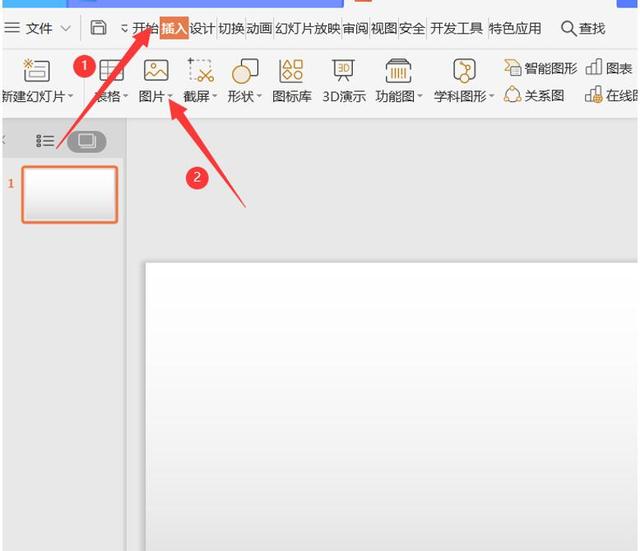
并调整其大小和位置,如下图所示:

点击【插入】-【文本】-【文本框】按钮,插入一个横排文本框:
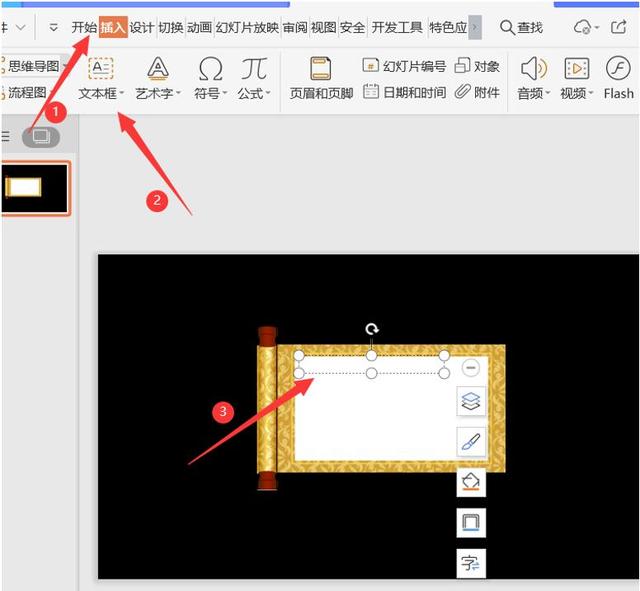
并输入文 字,然后设置文字字体和大小:

选择卷轴,按住Ctrl Shift键向右水平拖动复制一个卷轴:

选择文字和最下层的卷面,点击【动画】-【添加动画】按钮,在弹出的列表 框中选择【进入】-【劈裂】动画效果:

并将两个卷轴放 于正中间,然后单击鼠标右键,在弹出的菜单中选择“置于顶层”命令,将卷轴放于 最上层:

选择右侧卷轴,点击【动画】-【添加动画】按钮,在弹出的列表框中选择 【动作路径】-【直线】选项,在“效果选项”菜单中选择“靠右”选项,并拖动其红 色箭头移动至画卷右侧边缘位置。然后使用相同方法为左侧卷轴添加直线动作路径,并设置“效果选项”为 “左”,并向右侧调整红色箭头到卷轴左侧边缘位置:

具体效果如下:

预览一下最终效果:

免责声明:本文仅代表文章作者的个人观点,与本站无关。其原创性、真实性以及文中陈述文字和内容未经本站证实,对本文以及其中全部或者部分内容文字的真实性、完整性和原创性本站不作任何保证或承诺,请读者仅作参考,并自行核实相关内容。文章投诉邮箱:anhduc.ph@yahoo.com






