mysql8.0.28详细安装教程(8.0.19安装图文详解)
一、下载软件
官方网站下载,网站地址如下:
https://dev.MYSQL.com/downloads/windows/installer/8.0.html

如下图直接下载:

二、安装程序
1、双击已下载的文件安装。建议用管理员权限运行软件,先把软件放D盘以管理员身份运行cmd ,然后输入以下命令:
msiexec /package "e:\mysql-installer-community-8.0.19.0.msi"

2、选择安装的类型后,点击“NEXT"下一步,小编这里选择服务器类型安装。具体可根据自己需求选择。
Developer Default 开发者模式
Server only 服务器
Client only 客户端
Full 全部安装
Custom 自定义安装

报错了!!!
找不到安装包~

因这个问题折腾了半天,后来想我电脑是win10 32 位,会不会新版本是区分系统和位数(以前旧版本是支持在32位和64位系统安装),于是换另一台电脑win10 64位操作系统试试,果然,正常了,能看到8.019安装包。
由此可见,新版本是区分32位、64位。
坑人啊!明明下载是写着X86,32bit,
但安装时却只识别64位系统。
后来发现安装包带来的多个版本都是64位的。
我真是醉了!
如果觉得安装新版本太麻烦的话,
建议就用mysql5.5.61好了,
且对于入门学习没什么太大区别的

3、点“Execute"执行安装C 2019组件。

4、安装成功,点关闭继续下一步

5、安装组件完成后,继续点“Next"。

6、点击”Execute“

7、点击“Next”


8、配置mysql,默认选择,点"Next"
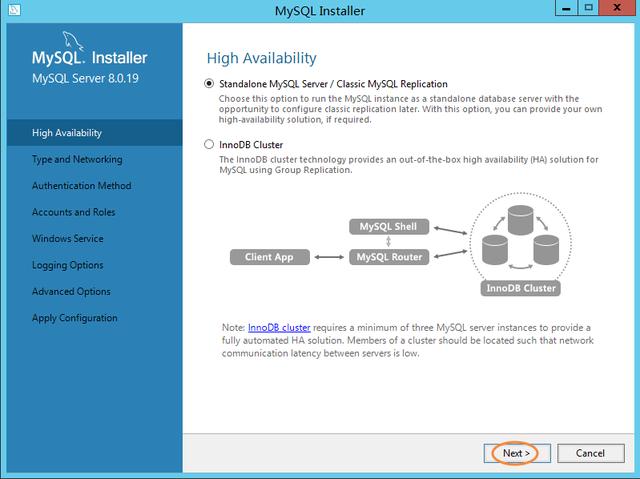
9、默认选择,点"Next"

10、默认选择,点"Next"

11、输入Root密码,点"Next"

12、默认选择,点"Next"

13、点击”Execute“执行

又发现报错了!

解决方法:右击任务栏,调出任务管理器-服务-打开服务

找到服务MYSQL80,双击打开它

登录身份选择本地系统账户


启动服务后,回到安装程序界面点“Finish”,重新配置,这次终于安装成功!

三、测试是否安装成功
1、打开navicat 软件,未安装的伙伴,请到以下地址下载安装
PL/SQL Develope 64位
下载地址:
https:///s/1h7zPE88NixXfa8WZfmqdSA
提取码:ykq2

2、添加MYSQL连接,远程连接的,主机输入安装MYSQL服务的IP地址

3、测试连接正确性

4、新建查询,创建数据库

5、书写简单的创建数据库语句,选择语句后执行
CREATEDATABASEsqlrmxx

6、执行完成后,在左边刷新一下数据库连接,可以看到刚新创建的数据库sqlrmxx。验证成功!

欢迎大家点个在看,分享至朋友圈

SQL数据库入门学习
小编推荐阅读:
一起认识数据库
Mysql5.5.61安装图文详解!
Navicat Premium安装图文详解
SQL Server2014安装图文详解
,免责声明:本文仅代表文章作者的个人观点,与本站无关。其原创性、真实性以及文中陈述文字和内容未经本站证实,对本文以及其中全部或者部分内容文字的真实性、完整性和原创性本站不作任何保证或承诺,请读者仅作参考,并自行核实相关内容。文章投诉邮箱:anhduc.ph@yahoo.com






