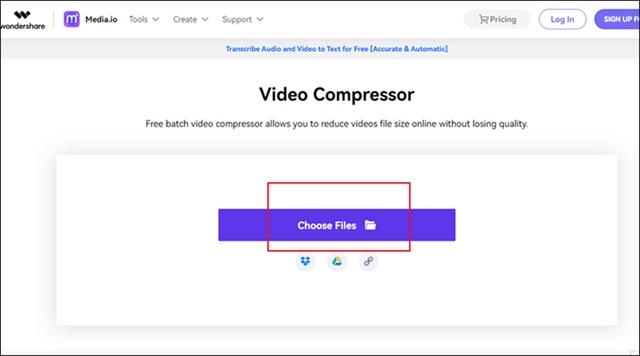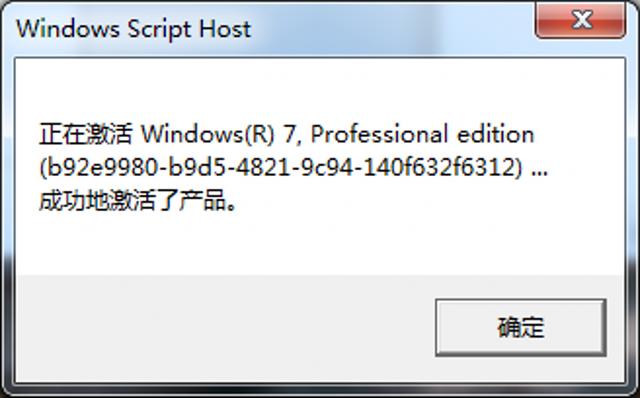电脑慢了超简单的提速方法(小科普动动手指)
快,可以有很多种快,很多时候电脑我们拿到手,他可能只有8、9成的体验,离完全发挥,总有那么一段差距。这个锅可能微软要背,也可能是第三方软件背,他们总有一两个“负优化”的地方,需要咱们自己折腾。那该怎么优化,让你的电脑更快呢?
▌内存利用率优化
首先是内存,虽然对游戏帧数影响很有限,吃内存的游戏并不多,但内存还是会潜移默化影响日常使用体验。首先可以管理员身份打开[PowerShell],

运行命令get-mmagent查看系统预读取状况,True就是开启False就是关闭:

每一项对应的是什么意思呢?
ApplicationLaunchPrefetching程序预加载进内存(内存大就开)
ApplicationPreLaunch程序预运行(CPU速度快就开)
MaxOperationAPIFiles最大程序预加载进内存的文件数(内存越大开得越多,默认256)(这个就是在C:\Windows\Prefetch里面的文件数量,如果你内存非常大,比如16G或32G就可以把这个设置大一些,可以设置从1~8192)只需要运行set-mmagent之后输入数字即可
MemoryCompression内存压缩(CPU速度快就开)
OperationAPI(内存大就开,可以让内存预读取非系统的任何程序)
PageCombining(让系统合并具有相同内容的内存,可以节省内存,CPU速度快就开)
①如果想关闭某选项就使用Disable-MMAgent加上项目名称
②如果想开启某选项就使用Enable-MMAgent加上项目名称
Gary喜欢关掉MemoryCompression和PageCombining,而MemoryCompression没必要开,因为它其实并不能节省很多内存空间,反而影响CPU使用率,弊大于利,本人使用期间没见过压缩内存上过1G的,哪怕开一堆东西、页面、游戏,也就到2G左右,感知不强...

PageCombining没必要开也是因为日常生活中不会出现单个软件会有大量重复内存的使用场景,也不会某个软件来回打开多次,日常生活中的软件都是乱且杂的,着实不能带来多么大的内存节省量,反而占用了大量的CPU时间去侦测内存。
微软,总是喜欢搞这些花里胡哨的操作,CPU和内存这种“性能敏感性”的场合去搞内存压缩...我劝,这些写代码的三哥们,耗子尾汁,有这个能力把bug除一除,系统要以稳定为贵,要有码德,不要乱搞更新。
▌SSD优化
那么硬盘方面,SSD普及率应该已经很高了,起码系统盘得是固态。虽然拿到手就能直接用,格盘4K对对齐,但其实依然没做到完美。我们还可以利用品牌硬盘程序,开启内存作为SSD缓存,

比如Micron的MomentumCache可以开启总内存数的1/4作为SSD缓冲区,加快SSD写入速度,这样在开启网页之类的程序就会秒开,日常体验堪比乌鸦坐飞机。而在内存吃紧的时候MomentumCache空间又可以压缩或自动关闭,非常智能。

而过度置备功能,可以开启SSD的空余存储空间,利用这个空间实现SSD的快速随机写入性能优化以及带来成倍的耐用性优化。

由于SSD和硬盘的工作原理不同,硬盘可以直接在原有的区块数据上直接覆盖写入数据,而SSD需要先擦除之前的数据而后写入新数据,那么在硬盘空间吃紧的时候,或随机写入的时候就有冗余空间进行旧数据的擦除数据的工作,如果追求极致的性能可以开辟25%的SSD的末尾的空间,如果只是适当优化可以少量开辟一些空间。

此外,通过金士顿官方说明页面不难发现,OP空间预留越多越是可以带来惊人的写入性能改善】、也更耐用,例如DC500R和DC500M的原始芯片空间是不一样的,

480GB/93%=516GB,而480GB/68%=706GB。DC500M的天然存储空间即是DC500R的1.36倍,如果同样是预留7%的OP,耐久性也应当至少是1.36倍,即438TB*1.36=595TB,而实际上1139TB的TBW要比595TB的TBW高出1.91倍,证明预留30%的OP空间确实可以增加1.9倍的硬盘耐用度,以及3.55倍的随机IO写入速度,所以预留大量OP依然非常诱人。

系统内置的压缩卷可以把该分区一分为二,但前提是该分区具有连续的末尾磁盘空间可以使用;扩展卷可以把该分区屁股后面的分区合并至自己的分区内。
▌消除磁盘碎片
如何快速制造连续的末尾磁盘空间,来消除磁盘碎片呢?首先需要关闭虚拟内存功能,位于[系统属性-性能-虚拟内存],手动选择系统默认开启了分页的盘,选择下面的[无分页大小],

然后点[设置],再确定后重启即可。由于Windows喜欢将虚拟内存的分页文件置于硬盘末端,并且文件不可被移动,所以我们需要关掉虚拟内存后再制造出连续的磁盘末尾空白空间。
如果分页文件没有被自动删除,那么可以手动删除分页文件。具体怎么做呢?我们到[文件夹选项]下,

取消勾选[隐藏受保护的操作系统文件(推荐)]然后继续选择[显示隐藏的文件、文件夹和驱动器]后,确定检查分页文件有没有自动删除,如果pagefiles依然存在,手动删除pagefile.sys即可。(pagefile.sys位于每个硬盘根目录,进去就能看到)

接下来我们打开PerfectDisk,对于指定的最后一个分区点击Start下面的小三角,运行SSDOptimize,即可一般运行两遍即可消除磁盘末尾的碎片,制造出连续的磁盘末尾空白区间。
▌FPS游戏优化
如果是FPS玩家,应该对优化不陌生,尤其是CSGO玩家,玩之前会给游戏加一连串的指令。不过也别忘了,Windows系统自带一定的负优化,有时候帧数高了还是感觉卡卡的、没有丝滑感。
我们可以禁用Win10全屏优化,可以明显提升CSGO,守望先锋等高FPS需求游戏的流畅度。
复制以下参数进新建文本文档,改后缀为reg双击运行即可禁用系统全屏优化:
WindowsRegistryEditorVersion5.00
[HKEY_CURRENT_USER\System\GameConfigStore]
"GameDVR_FSEBehaviorMode"=dword:00000002
"GameDVR_HonorUserFSEBehaviorMode"=dword:00000001
"GameDVR_FSEBehavior"=dword:00000002
"GameDVR_DXGIHonorFSEWindowsCompatible"=dword:00000001

当然,更简单的方法也有,如果是针对某款游戏或程序要禁用全屏优化,可以直接点击游戏exe文件右键[属性-兼容性-禁用全面优化]勾上就行。
这些操作起来还是很简单的,动动手指几分钟时间,或许可以让你的体验有质的飞跃,不放试一试吧~!
,免责声明:本文仅代表文章作者的个人观点,与本站无关。其原创性、真实性以及文中陈述文字和内容未经本站证实,对本文以及其中全部或者部分内容文字的真实性、完整性和原创性本站不作任何保证或承诺,请读者仅作参考,并自行核实相关内容。文章投诉邮箱:anhduc.ph@yahoo.com