word教程之流程图绘制(4种简单易学的Word修图秘籍)

说到修图,大家基本上第一时间想到的就是PS了,的确photoshop堪称修图界的扛把子,对于能灵活使用此软件的人来说,修个图自然不在话下,但是对于不会操作PS软件的人来说,真的只能选择放弃了吗?
其实大多数情况下我们需要处理的工作没那么复杂,也用不到那么专业的P图软件,想要提高图片的逼格,用Word也能轻松实现。
今天分享给大家4种简单易学的修图法,一起来看看Word修图秘籍吧。
一、裁剪功能裁剪功能在PPT中经常用到,Word中也是同样的操作哦!通过裁剪可以将图片裁剪成自己喜欢的样子,下面我们来举几个例子。
比如将下面这张图片裁剪成心形:

操作方法:我们只需要将图片插入到Word中,然后点击图片,切换到【图片工具/格式】选项卡,单击【裁剪】按钮,选择裁剪为形状为心形。

这样心形裁剪就完成了。

也可以将图片裁剪成其它的形状,裁剪完就可以直接对图片进行复制粘贴了。

裁剪后的图片,是不是比方方正正的图片看上去更有创意一些呢?
二、色彩调整如果遇到图片的明暗度不合适,那么我们可以调整图片亮度、对比度、饱和度和色调等
比如下面这张图片,整体色调有些暗,我们来调整的明亮一些。

第一步:将图片插入到Word中,选中图片;切换到【图片工具/ 格式】选项卡;单击【调整】组中的【校正】按钮;

第二步:选择图片校正选项,在右侧设置图片格式中选择需要的调整方案。
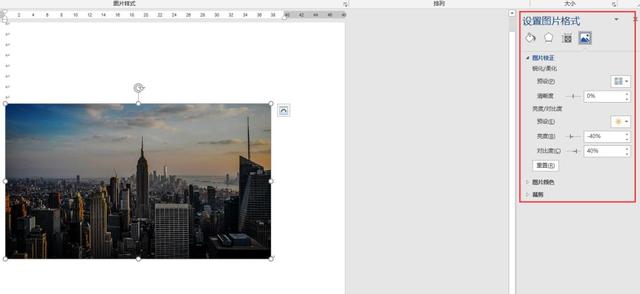
最后我们来看下调整前后的对比图,是不是比之前明亮很多?

Word抠图功能非常好用,对于PS工具不熟悉的朋友来说,Word修图工具就是一个快速解决抠图的好办法。
比如下面这张图片,我们需要把背景删除,那么这里只需要用到Word里删除背景的功能就可以了。

第一步:将图片插入Word,选中图片,之后点击格式—删除背景。

第二步:进入处理界面,根据需要标记区域调整大小,点击保留更改,即可将不需要的背景色删除。

这样背景图就删除了,我们来看下前后对比图:

Word中美化图片,也是很实用的方法,通常觉得图片看上去比较单调,或者画面不够有质感的时候,我们可以采用这个方法。
如下图,我们觉得它太方正了,不够活泼,除了可以裁剪外,也可以进行一键美化。

操作方法:点击【格式】—【图片样式】即可选择任意美化效果。

美化一下,效果还不错哦~

免责声明:本文仅代表文章作者的个人观点,与本站无关。其原创性、真实性以及文中陈述文字和内容未经本站证实,对本文以及其中全部或者部分内容文字的真实性、完整性和原创性本站不作任何保证或承诺,请读者仅作参考,并自行核实相关内容。文章投诉邮箱:anhduc.ph@yahoo.com






