excel如何分类汇总平均分和最高分(Excel)
学习 Excel 的过程中,有些小伙伴会产生畏难情绪,觉得函数公式太难,学不会,从此放弃学习。
这不得不说很多伪“大神”、伪“老师”害人不浅,为了显得自己厉害,总是把简单的问题复杂化,甚至有的人自称只研究公式,其他所有一概不会、也不屑。对于个体来说,这种做法悉听尊便,但是既然传道授业解惑,这绝对是误导初学者。
很多人说:那你不是也教函数,还教 VBA 呢?我和大多数正能量的 Excel 号主一样,旨在为不同程度的读者提供各种知识点,文中简单的案例只是用以辅佐说明,帮助大家理解。我从来没教唆大家“除了函数什么都不用学”。用最简单的方法实现需求,并保持表格可拓展性,一直是我秉持的宗旨。
那些撺掇大家只学习各种复杂函数、数组的“大神”,最终目的是先把大家整晕,然后骗读者买他们的付费课程,无一例外。我没有收费群,也不打算建群,大家看我的头条号就足够学习啦。
通过免费帮助大家提升 Excel 技能,而使得所有人工作变得高效、简单,是我开号的宗旨,初心不变。今天多啰嗦了几句,主要是为了提醒大家防范“知识型诈骗”。言归正传,今天教大家的,就是一个用函数想 3 小时都没整明白,用数据透视表只要半分钟就能解决的典型案例。
解决方案:
如果用函数,这个案例需要 sumproduct(或 sum 家族其他) countif average,这其中各参数的调用很多人无法理解,就算照抄公式,也很难看懂。
但是如果用数据透视表,这个案例就变得无比简单。数据透视表是个宝藏工具,平时大多数人都只用到了皮毛,接下来我会多讲讲各种罕用技巧。
1. 选中表格中的任意单元格 --> 点击菜单栏的 Insert --> PivotTable 创建数据透视表

2. 默认将数据透视表放入一个新 sheet --> 在右边的对话框中将“班级”拖动到 Rows 区域 --> 将“高考总分”拖动到 Values 区域
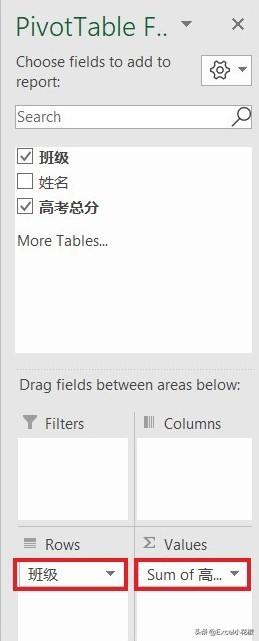
3. 回到数据透视表,随意选中 B 列的任意单元格 --> 右键单击 --> 选择 Value Field Settings

4. 在弹出的对话框中选择 Summarize Values By --> Average --> OK

5. 现在 B 列已经是各班的高考平均分,总和是全年级的平均分。接下来要把结果保留一位小数。

6. 选中 B 列的任意单元格 --> 右键单击 --> 选择 Value Field Settings

7. 在弹出的对话框中点击 Number Format 按钮

8. 在接下来的对话框中选择 Custom --> 在右边的 Type 中输入“0.0” --> OK

9. 回到数据透视表,平均分计算已经完成

10. 最后我们把 B 列的标题改成“高考平均分”,再把班级按顺序排一下,就最终完成了
关于如何给数据透视表排序,可以参见 Excel 数据透视表(1)–如何按文本(标题行/列)排序

免责声明:本文仅代表文章作者的个人观点,与本站无关。其原创性、真实性以及文中陈述文字和内容未经本站证实,对本文以及其中全部或者部分内容文字的真实性、完整性和原创性本站不作任何保证或承诺,请读者仅作参考,并自行核实相关内容。文章投诉邮箱:anhduc.ph@yahoo.com






