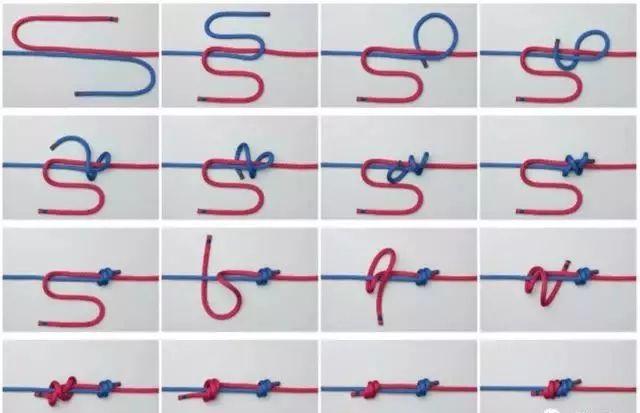ps立体斜字体倒影制作(快速制作文字倒影)
PS是一款功能非常强大的图片处理软件,由于有着强大的功能,所以对使用者来说,要全部掌握是有一定难度的,今天小编就给大家介绍两种制作方法,感兴趣的朋友们可以尝试操作一下。

一、快速制作文字倒影
今天小编就给大家展示一下,如何快速制作文字倒影,快来跟我一起看看吧,保证你一学就会。
1.首先新建一个文档,然后回到工具栏,设置你喜欢的背景颜色,效果如下图

2.回到工具栏中,把前景色设置为黑色,打开文字工具,输入自己喜欢的文字,然后【ctrl T】自由变换,调整好大小。

3.回到图层模板,选中文字图片,按快捷键【Ctrl J】复制一层,接着按【Ctrl T】自由变换,然后右键点击垂直翻转,最后移动好位置就可以了。

4.接着回到图层面板,给文字拷贝图层添加蒙版,然后回到工具栏,打开渐变工具,最后用渐变线由下往上拉就可以了。

二、空心字效果
1.首先选择大家喜欢的一个背景图,然后进行添加文字,如下图

2.其次回到图层面板,选中文字右键进行删格式化文字,接着左手按Ctrl键鼠标点击文字图层,载入选区。

3.接着来到菜单栏,点击【选择】-【修改】-【收缩】,收缩值为3像素,点击确定。

5. 然后按【Delete】键去除,最后按【Ctrl D】取消选区,这样就完成了,看下效果图吧。

以上就是小编分享给大家的PS简单操作方法,喜欢PS或者是初学者的朋友们都可以尝试一下,保证你一学就会,如果有什么问题的话可以在评论里留言讨论的哦。
,免责声明:本文仅代表文章作者的个人观点,与本站无关。其原创性、真实性以及文中陈述文字和内容未经本站证实,对本文以及其中全部或者部分内容文字的真实性、完整性和原创性本站不作任何保证或承诺,请读者仅作参考,并自行核实相关内容。文章投诉邮箱:anhduc.ph@yahoo.com