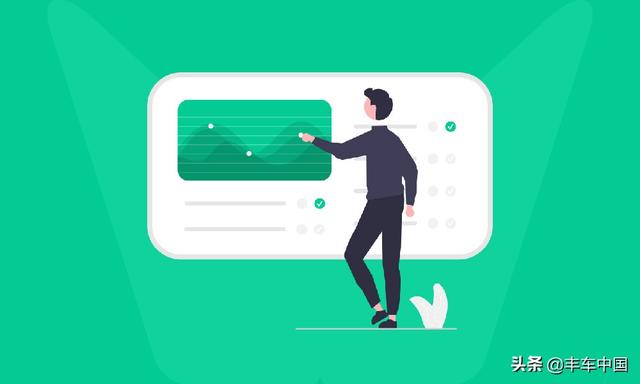word红头文件怎么制作和排版(Word一键生成红头文件标题)

“红头文件”相信大家都见过,但是你知道红头文件的标题是怎样做的吗?今天,小绘就来教一下大家制作方法,一起来看看吧!

一、第一步我们先插入一行两列表格,然后输入相对应的内容,再把左边的内容设置为靠右居中对齐,右边的设置为靠左居中对齐,再把表格的边框设置为无框线,最后根据需要调整字体大小和颜色。
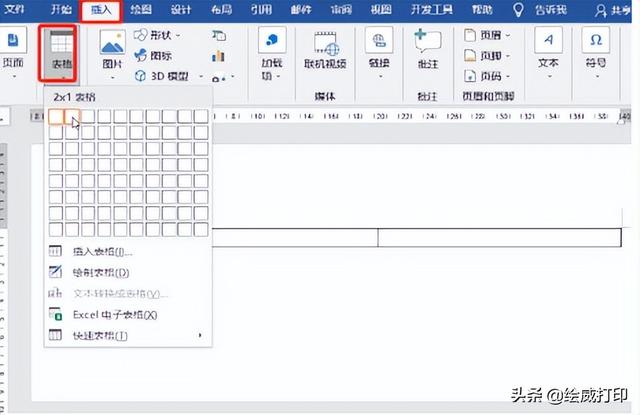


二、然后我们选中段落标记,点击开始——段落——边框和底纹,在打开的界面中,将边框样式设置为“方框”,并将颜色设置为“红色”,而宽度则设置为“3磅”,之后保留下边框,点击确定。
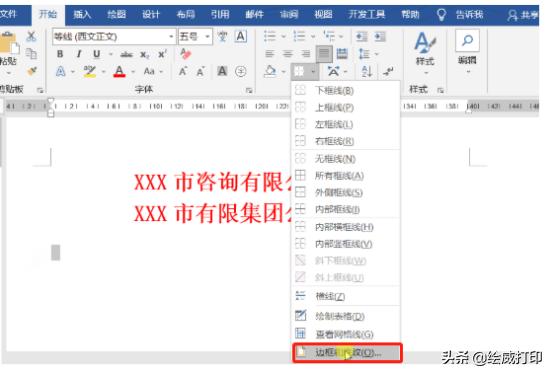

三、然后我们点击插入——符号——其他符号,在打开的符号界面中,将字体设置为“宋体”,随后把子集设置为“CJK符号和标点”,找到对应的符号,点击插入即可。

四、最后我们选中设置好的内容,点击任意选项,右击选择【自定义功能区域】,在打开的Word界面中,点击校对——自动更正选项——自动更正,然后在查找中输入“GS”,点击添加,最后确定即可。


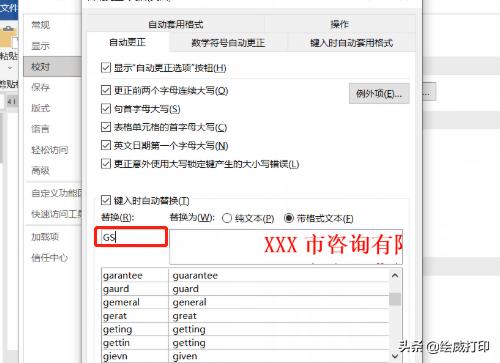
怎么样,你学会了吗?
更多打印知识、职场小技巧记得
多跟小绘在留言区沟通哦~



大型办公企业该如何选购A3打印机?注意这几个关键点
HR必备Excel考勤函数,1分钟搞定500人考勤
如何用Excel制作随机抽奖器?1个函数就能轻松搞定
,免责声明:本文仅代表文章作者的个人观点,与本站无关。其原创性、真实性以及文中陈述文字和内容未经本站证实,对本文以及其中全部或者部分内容文字的真实性、完整性和原创性本站不作任何保证或承诺,请读者仅作参考,并自行核实相关内容。文章投诉邮箱:anhduc.ph@yahoo.com