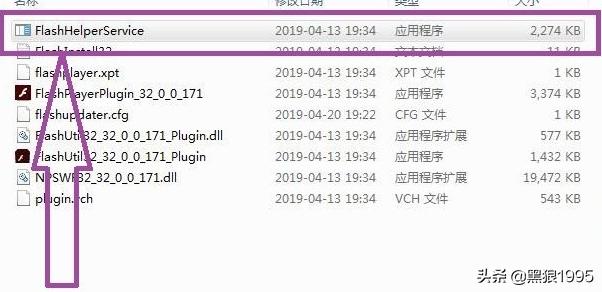win10系统wifi如何查看密码(WIN10系统如何查看Wifi密码)
1.打开【设置】对话框
1)打开【网络和Internet】设置
方法一:鼠标移动到电脑右下角小波浪上面,点击鼠标右键,在弹出的选项中选择【打开网络和Internet设置】

方法二:当然也可以点击【开始】-【设置】-【网络和Internet】来进入到【设置】窗口,但是方法一步骤更加简便一点
2)在【设置】窗口选择【WLAN】,点击【更改适配器选项】打开【网络连接】对话框

2.查看无线网络密码
1)在【网络连接】对话框,选择【WLAN2】也就是当前连接的无线网络。

2)选择【WLAN2】后,点击鼠标右键,在弹出的选项卡中点击【状态】

3)在【WLAN2状态】窗口中点击【无线属性】

4)在【无线网络属性】窗口默认是【连接】选项卡,点击【安全】选项卡,此时【网络安全密钥】里面显示的密码都是【******】,只需将【显示字符】勾选,无线网络密码就可以被完整的显示出来了。

******************End******************
以上就是本篇全部的内容感谢大家的观看,谢谢!
如果喜欢我的文章,记得多点赞&在看哦 ^V^
,免责声明:本文仅代表文章作者的个人观点,与本站无关。其原创性、真实性以及文中陈述文字和内容未经本站证实,对本文以及其中全部或者部分内容文字的真实性、完整性和原创性本站不作任何保证或承诺,请读者仅作参考,并自行核实相关内容。文章投诉邮箱:anhduc.ph@yahoo.com