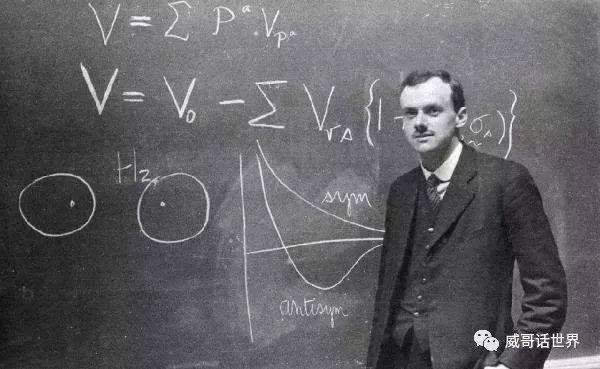wordexcel熟练使用(WordExcel操作技巧大全)
一、Word中的"选中"方法知多少?
1.常见的"选中"方法:
◆ 全选(快捷键Ctrl A):就是全部选中文档内的所有内容。这所有内容包括:文字、表格、图形、图像等可见的和不可见的标记。
◆ 按住Shift+Page Down从光标处向下选中一屏,Shift+Page Up从光标处向上选中一屏。
◆ 按住Shift 左选中光标左边第一个字符,Shift 右选中光标右边第一个字符,Shift 上选中从光标处向上到同列的字符,Shift 右选中从光标处向下到同列的字符。(注:此处的ß、à、á、â表示:上、下、左、右光标键)
◆ Ctrl Shift á从光标向上选中光标所在的一段,Ctrl Shift â从光标向下选中光标所在的一段。
◆ 扩展选中(快捷键F8):按一次打开扩展功能;再按一次选中光标所在的位置的单词(若是中文的话选中光标所在的后一个字);再按一次选中光标位置所在的一句;再按一次选中光标位置所在的一段落;再按一次则相当于全选。取消扩展功能,按Esc键。
◆ 把光标放到页面的左边,出现形如"ö",点击就选中一行。上下拖到就选中若干行。
◆ Alt+鼠标拖动:选中矩形区域。
◆ 按住Shift选中多个对象(非嵌入型的),也可以用绘图工具栏第二个按钮的"选择对象"("õ")来选择。
对于Word2003可以把光标放到任一位置,点右键/"选择格式相似的文本"功能,这个功能有点类似于F4,比较"另类"。"相似"两字很值的玩味,多试几遍,其意自现。
2."不常用"的"选中"方法
说他"不常用"并不真的是不常用,而是对于新手而言的不常用。
◆ 通过菜单格式/样式和格式(Word2003版,别的版本类似),点击要选择的样式,点右边的下拉框,出现"选择所有XX实例"、"修改"、"删除"等。此处的XX代表使用这种样式的段落是多少,点选"选择所有XX实例"就选中了所有应用了此样式的段落。(注:对于规范的排版,这个是最好用的,可能我们只要四五个样式就把一篇小册子搞定。)
◆ 不得不提到的替换(快捷键Ctrl F):在查找内容中输入要选中的文字、或点格式、高级等设置,再点选突出显示所有在该范围找到的项目,在选查找全部、关闭,这就就选中了你可以想到的任意的内容。这个看似简单,其实是所有技巧中伸缩度最大的一个。
3.一种类似于图形软件方面的选中技巧:
在Photoshop中,有一个命令叫"保存选区"非常好用,在Word中也可以找到类似的方法,这就是书签。利用书签"存储选区"也是很好的方法,但要注意,他必须是连续的区域。
方法是:先选中要定义的区域,插入/书签,输入书签名,定义一个书签。使用时:插入/书签,找到想选中的书签,点"定位"就选中了书签所代表的选择。这个功能在后台VBA中也很好用,制定特定模板的首选。
特例:对段落进行样式时,不需要选中段落的,只要把光标放到段落中就行了。
一.图表和公式的自动编号
在论文中,图表和公式要求按在章节中出现的顺序分章编号,例如图1-1,表2-1,公式3-4等。在插入或删除图、表、公式时编号的维护就成为一个大问题,比如若在第二章的第一张图(图2-1)前插入一张图,则原来的图2-1变为2-2,2-2变为2-3,…,更糟糕的是,文档中还有很多对这些编号的引用,比如"流程图见图2-1"。如果图很多,引用也很多,想象一下,手工修改这些编号是一件多么费劲的事情,而且还容易遗漏!表格和公式存在同样的问题。
能不能让Word对图表公式自动编号,在编号改变时自动更新文档中的相应引用?答案是肯定的!下面以图的编号为例说明具体的做法。

图 1- 1

图 1- 2 我的好友

图 1- 3 我的聊天记录
自动编号可以通过Word的"题注"功能来实现。按论文格式要求,第一章的图编号格式为"图1-×"。
步骤:1-----将图插入文档中后,选中新插入的图,在"插入"菜单---"引用"---选"题注",
新建一个标签"图1-",
编号格式为阿拉伯数字(如果不是点击"编号"修改),
位置为所选项目下方,单击"确定"后Word就插入了一个文本框在图的下方,
并插入标签文字和序号,此时可以在序号后键入说明,比如"形态学膨胀运算示例",
还可以移动文本框的位置,改动文字的对齐方式等。
再次插入图时题注的添加方法相同,不同的是不用新建标签了,直接选择就可以了。
Word会自动按图在文档中出现的顺序进行编号。
步骤2.
在文档中引用这些编号时,比如"如图1-1所示",分两步做。
插入题注之后,
选中题注中的文字"图1-1",在"插入"菜单选"书签",键入"书签名",点"添加"。
这样就把题注文字"图1-1"做成了一个书签。在需要引用它的地方,
将光标放在插入的地方(上例中是"如"字的后面),
如图 1- 2("图 1-2"是引用跟踪自动生成的)
如图 1- 1("图 1-1"是引用跟踪自动生成的)
在"插入"菜单选"交叉引用",弹出对话框中引用类型选"书签","引用内容"为"书签文字",选择刚才键入的书签名后点"插入",Word就将文字"图1-1"插入到光标所在的地方。在其他地方需要再次引用时直接插入相应书签的交叉引用就可以了,不用再做书签。@
至此我们就实现了图的编号的自动维护,当在第一张图前再插入一张图后,Word会自动把第一张图的题注"图1-1"改为"图1-2",文档中的"图1-1"也会自动变为"图1-2"。
表格编号的作法与图相同,唯一不同的是表格的题注在表格上方,且要求左对齐。
公式的编号略有不同,插入公式后,将公式单独放在一个段落,版式为"嵌入式"(Word默认),光标放在公式之后,不要(注意是"不要")选中公式,在"插入"菜单选"题注",由于没有选中项目,所以"位置"一项为灰色,新建标签"公式1-",点击"插入",Word就将标签文字和自动产生的序号插入到光标所在位置。在文档中引用公式编号的方法与图相同,此处不在赘述。公式的编号要求在右边行末,具体的方法在"制表位的使用"一节详细说明。
这里顺便说一下,交叉引用、书签和题注都是Word的域。域是文档中可能发生变化的内容,Word使用域来进行文档自动化。多个域的联合使用可以实现更复杂的功能,各个域的具体使用方法请参考Word的帮助。注:
(1)题注中新建标签时,Word会自动在标签文字和序号之间加一个空格,看起来不那么舒服,可以在插入题注后将空格删除,然后再将文字做成书签。
(2)书签名最好用图(表、公式)的说明文字,尽量做到见名知"图"。
(3)图(表、公式)的编号改变时,文档中的引用有时不会自动更新,可以鼠标右击引用文字,在弹出的菜单中选"更新域"。关闭文档再打开Word会更新所有的域。二.制表位的使用
制表位是指水平标尺上的位置,它指定了文字缩进的距离或一栏文字开始的位置,使用户能够向左、向右或居中对齐文本行;或者将文本与小数字符或竖线字符对齐。用户可以在制表符前自动插入特定字符,如句号或划线等。默认情况下,按一次Tab键,Word将在文档中插入一个制表符,其间隔为0.74厘米。
制表位的类型包括:左对齐,居中对齐,右对齐,小数点对齐和竖线对齐等,这些制表位的使用方法大致相同,这里仅根据论文中公式排版的要求和目录的制作为例说明制表位的使用方法和效果,更详细的说明请参阅Word的帮助文档。
论文里的公式要求单独放在一个段落,公式居中;按章节进行编号,编号用小括号括起来放在右边行末。首先输入公式和编号,公式的版式选择"嵌入式",编号用小括号括起来。然后把光标放在公式所在的段落里,点击页面左上角的制表位图标,切换到居中制表位,用鼠标在水平标尺上大约中间的位置点一下,这样就放置了一个居中制表位在点击的地方,如果位置不合适还可以用鼠标拖动进行调节。再把左上角的制表位图标切换到右对齐制表位,用放置居中制表位相同的方法放置一个右对齐制表位在行末。
设置好制表位后,把光标放在公式的前面,按一下Tab键,这样就在公式的前面插入了一个制表符,此时公式以居中制表位为中心居中对齐,再把光标移到公式和左括号之间,再按Tab键插入一个制表符,编号就跑到行末了。
用制表位的方法来处理公式的排版,很简单也很方便,不用去敲很多空格去把公式挪到中间,编号推到行末。还有一个好处,若公式或编号的长度发生变化时,Word会自动调节以使公式始终在页面的中间,编号始终在行末,不会因为公式或编号变长而换行。更简单的作法是把公式段落的设置保存为样式,所有的公式段落应用此样式,即简单又方便,而且可以保持所有的公式段落制表位的一致。手工设置制表位,你能保证每次居中制表位的位置都一样吗?!
涉及到制表位还有一个概念:前导符。前导符是填充制表符所产生的空位的符号,一般有实线、虚线、点划线等,在目录中经常见到(就是标题和页码之间的圆点)。制作目录时,敲入标题和页码后,在行末设置一个右对齐制表位。点击"格式︱制表位",制表位对话框显示了光标所在段落的制表位信息。选择右对齐制表位,前导符选择圆点(Word默认无前导符),确定后在标题和页码之间插入一个制表符,可以看到页码跑到行末了,而且页码和标题之间用圆点进行了填充。当页码或标题长度变化时,Word会自动增加或删除圆点。这里用目录做例子只是想说明前导符的使用方法,其实制作目录还有更好的方法,下文详述。注:
(1)按一次Tab键插入的是一个制表符,因此不要在文档中用制表符代替空格来产生空白间隔。不然若把这段文字粘贴到其他存在不同制表位的段落,或文档的制表符默认设置变化时,版面就会混乱。
(2)有时候按Tab键后Word会产生一个灰色箭头,这实际上是Word的制表符格式标记,格式标记还有段落标记(拐弯的箭头)、空格(灰色圆点)等。这些格式标记在打印文档时是不会打印出来的,格式标记是否显示以及显示哪些可以在"工具 | 选项"的"视图"选项卡里进行.
三.目录的制作
目录是用来列出文档中的各级标题及标题在文档中相对应的页码。首先介绍Word的一个概念:大纲级别。Word使用层次结构来组织文档,大纲级别就是段落所处层次的级别编号,Word提供9级大纲级别,对一般的文档来说足够使用了。Word的目录提取是基于大纲级别和段落样式的,在Normal模板中已经提供了内置的标题样式,命名为"标题1"、"标题2",…,"标题9",分别对应大纲级别的1-9。我们也可以不使用内置的标题样式而采用自定义样式,但有点麻烦。下文中的目录制作方法直接使用Word的内置标题样式,关于自定义样式的方法请参阅Word的帮助文档。
目录的制作分三步进行。
1) 修改标题样式的格式。通常Word内置的标题样式不符合论文格式要求,需要手动修改。在菜单栏上点"格式︱样式",列表下拉框中选"所有样式",点击相应的标题样式,然后点"更改"。可修改的内容包括字体、段落、制表位和编号等,按论文格式的要求分别修改标题1-3的格式。
2) 在各个章节的标题段落应用相应的格式。章的标题使用"标题1"样式,节标题使用"标题2",第三层次标题使用"标题3"。使用样式来设置标题的格式还有一个优点,就是更改标题的格式非常方便。假如要把所有一级标题的字号改为小三,只需更改"标题1"样式的格式设置,然后自动更新,所有章的标题字号都变为小三号,不用手工去一一修改,即麻烦又容易出错。关于如何应用样式和自动更新样式,请参考Word帮助。
3) 提取目录。按论文格式要求,目录放在正文的前面。在正文前插入一新页(在第一章的标题前插入一个分页符),光标移到新页的开始,添加"目录"二字,并设置好格式。新起一段落,菜单栏选"插入︱索引和目录",点"目录"选项卡,"显示级别"为3级,其他不用改,确定后Word就自动生成目录。若有章节标题不在目录中,肯定是没有使用标题样式或使用不当,不是Word的目录生成有问题,请去相应章节检查。此后若章节标题改变,或页码发生变化,只需更新目录即可。注:
目录生成后有时目录文字会有灰色的底纹,这是Word的域底纹,打印时是不会打印出来的(如果你愿意浪费一张纸可以试着打印一下目录)。在"工具︱选项"的"视图"选项卡可以设置域底纹的显示方式。
四.参考文献的编号和引用
参考文献的标注本不是一件麻烦的事情,但是对参考文献编号后就成了一件麻烦的事情,产生的问题和图表公式编号的问题是一样的。手工维护这些编号是一件费力而且容易出错的事情,我们的目的是让Word自动维护这些编号。很幸运,它可以做到,方法跟图表公式的作法相似。
光标放在引用参考文献的地方,在菜单栏上选"插入︱脚注和尾注",弹出的对话框中选择"尾注",点击"选项"按钮修改编号格式为阿拉伯数字,位置为"文档结尾",确定后Word就在光标的地方插入了参考文献的编号,并自动跳到文档尾部相应编号处请你键入参考文献的说明,在这里按参考文献著录表的格式添加相应文献。参考文献标注要求用中括号把编号括起来,至今我也没找到让Word自动加中括号的方法,需要手动添加中括号。
在文档中需要多次引用同一文献时,在第一次引用此文献时需要制作尾注,再次引用此文献时点"插入︱交叉引用","引用类型"选"尾注",引用内容为"尾注编号(带格式)",然后选择相应的文献,插入即可。
不要以为已经搞定了,我们离成功还差一步。论文格式要求参考文献在正文之后,参考文献后还有发表论文情况说明、附录和致谢,而Word的尾注要么在文档的结尾,要么在"节"的结尾,这两种都不符合我们的要求。
解决的方法似乎有点笨拙。首先删除尾注文本中所有的编号(我们不需要它,因为它的格式不对),然后选中所有尾注文本(参考文献说明文本),点"插入︱书签",命名为"参考文献文本",添加到书签中。这样就把所有的参考文献文本做成了书签。在正文后新建一页,标题为"参考文献",并设置好格式。光标移到标题下,选"插入︱交叉引用","引用类型"为"书签",点"参考文献文本"后插入,这样就把参考文献文本复制了一份。选中刚刚插入的文本,按格式要求修改字体字号等,并用项目编号进行自动编号。
到这里,我们离完美还差一点点。打印文档时,尾注页同样会打印出来,而这几页是我们不需要的。当然,可以通过设置打印页码范围的方法不打印最后几页。这里有另外一种方法,如果你想多学一点东西,请接着往下看。
选中所有的尾注文本,点"格式︱字体",改为"隐藏文字",切换到普通视图,选择"视图︱脚注",此时所有的尾注出现在窗口的下端,在"尾注"下拉列表框中选择"尾注分割符",将默认的横线删除。同样的方法删除"尾注延续分割符"和"尾注延续标记"。删除页眉和页脚(包括分隔线),选择"视图︱页眉和页脚",首先删除文字,然后点击页眉页脚工具栏的"页面设置"按钮,在弹出的对话框上点"边框",在"页面边框"选项卡,边框设置为"无",应用范围为"本节";"边框"选项卡的边框设置为"无",应用范围为"段落"。切换到"页脚",删除页码。选择"工具︱选项",在"打印"选项卡里确认不打印隐藏文字(Word默认)。
好了,试着打印一下尾注所在的页,是不是白纸?!
五.页眉页脚的制作
首先介绍一个概念:节。这里的"节"不同于论文里的章节,但概念上是相似的。节是一段连续的文档块,同节的页面拥有同样的边距、纸型或方向、打印机纸张来源、页面边框、垂直对齐方式、页眉和页脚、分栏、页码编排、行号及脚注和尾注。如果没有插入分节符,Word默认一个文档只有一个节,所有页面都属于这个节。若想对页面设置不同的页眉页脚,必须将文档分为多个节。
论文里同一章的页面采用章标题作为页眉,不同章的页面页眉不同,这可以通过每一章作为一个节,每节独立设置页眉页脚的方法来实现。
首先介绍页眉的制作方法。在各个章节的文字都排好后,设置第一章的页眉(若连页眉都不知怎么加,请参考Word帮助)。然后跳到第一章的末尾,菜单栏上选"插入︱分隔符",分节符类型选"下一页",不要选"连续"(除非你想第二章的标题放在第一章的文字后面而不是另起一页),若是奇偶页排版根据情况选"奇数页"或"偶数页"。这样就在光标所在的地方插入了一个分节符,分节符下面的文字属于另外一节了。光标移到第二章,这时可以看到第二章的页眉和第一章是相同的,鼠标双击页眉Word会弹出页眉页脚工具栏,工具栏上有一个"同前"按钮(图像按钮,不是文字),这个按钮按下表示本节的页眉与前一节相同,我们需要的是各章的页眉互相独立,因此把这个按钮调整为"弹起"状态,然后修改页眉为第二章的标题,完成后关闭工具栏。如法炮制制作其余各章的页眉。
页脚的制作方法相对比较简单。论文页面的页脚只有页码,要求从正文开始进行编号,但是,在正文前还有扉页、授权声明、中英文摘要和目录,这些页面是不需要编页码的,页码从正文第一章开始编号。首先,确认正文的第一章和目录不属于同一节。然后,光标移到第一章,点击"视图︱页眉和页脚"弹出页眉页脚工具栏,切换到页脚,确保"同前"按钮处于弹起状态,插入页码,这样正文前的页面都没有页码,页码从第一章开始编号。注:
(1)页眉段落默认使用内置样式"页眉",页脚使用"页脚"样式,页码使用内置字符样式"页码"。如页眉页脚的字体字号不符合要求,修改这些样式并自动更新即可,不用手动修改各章的页眉页脚。
(2)论文里页眉使用章标题,可以采用章标题做成书签,然后在页眉交叉引用的方法来维护两者的一致。
六.其他技巧分页符(Ctrl Enter)
顾名思义,分页符是用来分页的,分页符后的文字将另起一页。论文中各章的标题要求新起一页,放在新页的第一行,这时就可以使用分页符。在前一章的最后放置一个分页符,这样不管前一章的版面有什么变化,后一章的标题总是出现在新的一页上。肯定还有人用敲多个回车的方法来把章标题推到新页!这样做的缺点是显而易见的。若前一章的版面发生了变化,比如删掉了一行,这时后一章的标题就跑到前一章的最后一页的末尾;若增加一行,则后一章标题前又多了一个空行。快抛弃这种费力不讨好的作法吧!换行符(Shift Enter)
这里又涉及Word的一个概念:段落。段落是独立的信息单位,具有自身的格式特征,如对齐方式、间距和样式。每个段落的结尾处都有段落标记(一个灰色的拐弯箭头)。敲Enter键有两个作用,一是在光标位置插入一个段落标记,表示一个段落的结束;二是另起一行。换行符和敲Enter键不同,它只有第二个作用,没有第一个,即换行符的前一行和后一行仍然属于同一个段落,共享相同的段落格式。双击图标
以一个例子作为说明。你可能需要在论文里画一个简单的流程图,你先插入了需要的文本框并加入了相应的文字,排好位置,这时你需要用箭头把这些文本框连起来,你用鼠标在绘图工具栏上点了一下箭头图标,然后画了一个箭头,再点一下图标,又画一个箭头,第三次点图标,画了第三个箭头,…有点麻烦是不是?要是可以连续画该多好!事实上可以做到!用鼠标在箭头图标上双击,然后在需要的地方画箭头,看到了吗?当画完一个箭头时,图标依然保持为嵌入状态,表示可以连续作图。当所有箭头都画完后,再在嵌入的图标上点一下,嵌入的图标弹起,Word又回到了文字输入状态。不只箭头图标具有这样的功能,其他许多图标都可以如此。格式刷就是一个。当需要把一段特殊的文字格式多次应用时,双击格式刷,连续刷需要的文字,很方便。
居中和右对齐
你还在用插入空格的方法来把章节标题推到页面中间吗?太土了吧!用格式工具栏上的居中按钮吧。右对齐按钮会从行末开始排列文字。
1.问:WORD里边怎样设置每页不同的页眉?如何使不同的章节显示的页眉不同?
答:分节,每节可以设置不同的页眉。文件——页面设置——版式——页眉和页脚——首页不同
2.问:请问word中怎样让每一章用不同的页眉?怎么我现在只能用一个页眉,一改就全部改了?
答:在插入分隔符里,选插入分节符,可以选连续的那个,然后下一页改页眉前,按一下"同前"钮,再做的改动就不影响前面的了。简言之,分节符使得它们独立了。这个工具栏上的"同前"按钮就显示在工具栏上,不过是图标的形式,把光标移到上面就显示出"同前"两个字来了
3.问:如何合并两个WORD文档,不同的页眉需要先写两个文件,然后合并,如何做?
答:页眉设置中,选择奇偶页不同/与前不同等选项
4.问:WORD编辑页眉设置,如何实现奇偶页不同? 比如:单页浙江大学学位论文,这一个容易设;双页:(每章标题),这一个有什么技巧啊?
答:插入节分隔符,与前节设置相同去掉,再设置奇偶页不同
5.问:怎样使WORD文档只有第一页没有页眉,页脚?
答:页面设置-页眉和页脚,选首页不同,然后选中首页页眉中的小箭头,格式-边框和底纹,选择无,这个只要在"视图"——"页眉页脚",其中的页面设置里,不要整个文档,就可以看到一个"同前"的标志,不选,前后的设置情况就不同了。
6.问:如何从第三页起设置页眉?
答:在第二页末插入分节符,在第三页的页眉格式中去掉同前节,如果第一、二页还有页眉,把它设置成正文就可以了●在新建文档中,菜单—视图—页脚—插入页码—页码格式—起始页码为0,确定;●菜单—文件—页面设置—版式—首页不同,确定;●将光标放到第一页末,菜单—文件—页面设置—版式—首页不同—应用于插入点之后,确定。第2步与第三步差别在于第2步应用于整篇文档,第3步应用于插入点之后。这样,做两次首页不同以后,页码从第三页开始从1编号,完成。
7.问:WORD页眉自动出现一根直线,请问怎么处理?
答:格式从"页眉"改为"清除格式",就在"格式"快捷工具栏最左边;选中页眉文字和箭头,格式-边框和底纹-设置选无
8.问:页眉一般是---------,上面写上题目或者其它,想做的是把这根线变为双线,WORD中修改页眉的那根线怎么改成双线的?
答:按以下步骤操作去做:●选中页眉的文字,包括最后面的箭头●格式-边框和底纹●选线性为双线的●在预览里,点击左下小方块,预览的图形会出现双线●确定▲上面和下面自己可以设置,点击在预览周围的四个小方块,页眉线就可以在不同的位置
9.问:Word中的脚注如何删除?把正文相应的符号删除,内容可以删除,但最后那个格式还在,应该怎么办?
答:步骤如下:1、切换到普通视图,菜单中"视图"——"脚注",这时最下方出现了尾注的编辑栏。2、在尾注的下拉菜单中选择"尾注分隔符",这时那条短横线出现了,选中它,删除。3、再在下拉菜单中选择"尾注延续分隔符",这是那条长横线出现了,选中它,删除。4、切换回到页面视图,尾注和脚注应该都是一样的
10.问:Word 里面有没有自动断词得功能?常常有得单词太长了,如果能设置一下自动断词就好了
答:在工具—语言—断字—自动断字,勾上,word还是很强大的
11.问:如何将word文档里的繁体字改为简化字?
答:工具—语言—中文简繁转换
12.问:怎样微调WORD表格线?WORD表格上下竖线不能对齐,用鼠标拖动其中一条线,可是一拖就跑老远,想微调表格竖线让上下对齐,请问该怎么办?
答:选定上下两个单元格,然后指定其宽度就可以对齐了,再怎么拉都行press "Alt",打开绘图,其中有个调整坐标线,单击,将其中水平间距与垂直间距都调到最小值即可。打开绘图,然后在左下脚的绘图网格里设置,把水平和垂直间距设置得最小。
13.问:怎样微调word表格线?我的word表格上下竖线不能对齐,用鼠标拖动其中一条线,可是一拖就跑老远,我想微调表格竖线让上下对齐,请问该怎么办?
答:可以如下操作:●按住ctrl键还是shift,你have a try●double click the line, try it
:)●打开绘图,设置一下网格(在左下角)。使水平和垂直都为最小,试一把!?●press "Alt"
14.问:怎么把word文档里已经有的分页符去掉?答:先在工具——> 选项——> 视图——> 格式标记,选中全部,然后就能够看到分页符,delete就ok了。
15.问:Word中下标的大小可以改的吗?
答:格式—字体
16.问:Word里怎么自动生成目录啊?答:用"格式>>样式和格式"编辑文章中的小标题,然后插入->索引和目录
17.问:Word的文档结构图能否整个复制? 论文要写目录了,不想再照着文档结构图输入一遍,有办法复制粘贴过来吗?答:可以自动生成的,插入索引目录。
18.问:做目录的时候有什么办法时右边的页码对齐?比如:
1.1 标题...............................1
1.2 标题...............................2
答:画表格,然后把页码都放到一个格子里靠右或居中,然后让表格的线条消隐就可以了,打印出来就很整齐。
19.问:怎样在word中将所有大写字母转为小写?比如一句全大写的转为全小写的
答:格式->更改大小写->小写
20.问:在存盘的时候,出现了问题,症状如下:磁盘已满或打开文件过多,不能保存,另开新窗口重存也不管用。如何解决?
答:把word文档全选,然后复制,然后关掉word,电脑提示你粘贴板上有东西,要不要用于别的程序,选是,然后,再重新打开word,然后粘贴,然后,保存。
21.问:WORD中的表格一复制粘贴到PPT中就散掉了,怎么把WORD里面的表格原样粘贴到PPT中?
答:1)比较好的方法是:先把表格单独存为一WORD文件,然后插入-->对象,选由文件创建,然后选中上面的WORD文件,确定;
2)还可以先把表格copy到excel中,然后copy到PPT中,这个也是比较好的办法;
3)可以先做成文本框,再粘贴过去;
4)复制粘贴,但是在PPT中不能粘在文本框里面;
5)拷屏,做成图片,再弄到PPT里面。
22.问:有没有办法将PPT的文字拷入WORD里面?
答:另存就可以了。只要以.rtf格式另存即可
23.问:用word写东西时字距老是变动,有时候自动隔得很开,有时候进入下一行的时侯,上一行的字距又自动变大了,这是为什么?怎么纠正啊?
答:是因为自动对齐的功能,格式——>段落——>对齐方式可以选。还有允许断字的功能如果check上,就不会出现你说的情况了。
24.问:在使用WORD的样式之后,如标题1、标题2之类的,在这些样式前面总会出现一个黑黑的方块,虽然打印的时候看不到,但看着总是不舒服,有没有办法让它不要显示呢?
答:"视图"-->"显示段落标志",把前面的勾去掉。其实这个很有用,可以便于知道哪个是标题段落
25.问:文章第一页下面要写作者联系方式等。通常格式是一条短划线,下面是联系方式,基金支持等。这样的格式怎么做出来?就是注明页脚吗?
答:插入——脚注和尾注
26.问:文字双栏,而有一张图片特别大,想通栏显示,应该怎么操作?
答:可以选择的内容,按双栏排。选择其他内容,按单栏排。
27.问:Word里面如何不显示回车换行符?
答:把视图->显示段落标记的勾去掉或工具->选项->视图->段落标记
28.问:有没有方法把WORD里的软回车一下子替换掉?识别出来的文字全带着软回车,能把他们一次全删掉吗??
答:查找+替换,按CTRL H;软回车好像是^l,在特殊字符里有
29.问:在WORD里的框框里怎么打勾?
答:画个文本框,文本框里写一个钩,然后拖过去;或者先在WORD里插入符号"√",然后选中"√",到-》格式-》中文版式-》带圈字符-》选"□"
30.问:还是不行,这样拷过去的框框字体是windings的,而原来的是宋体的,两者有很大的区别。
答:根据模板新建专业型传真,里面有框,双击后打勾,copy就ok
31.问:Word中怎么在一个英文字母上打对号?
答:透明方式插入图片对象,内容是一个√
32.问:WORD里怎么显示修订文档的状态?文档修订后,改后标记很多,但是在菜单里没有"显示修订最终状态"等,怎么调出来?
答:工具->自定义->命令->类别(工具)->命令(修订)->把"修订"等拖到工具栏上
33.问:怎样把许多分开的word文档合并成一个文档。我的论文是按照章节分开写的,但现在图书馆要提交电子版的学位论文,是一个文档的,我找了很多选项但好象不能合并,选择插入文件功能,可以加入内容,但文档中的页眉却插不进去,有谁有高见?
答:acrobat6 可以直接把多个文档打印成一个pdf文档。可以提交pdf格式的论文,先一个一个word文档转换为pdf格式的,然后在pdf文档菜单的文件菜单中,选上作为pdf格式打开,追加上就可。
34.问:Word里面要写方程式怎么办啊?
答:插入-对象-公式编辑器equation,如果没有公式编辑器Equation,要自己从光盘中安装,或者安装Mathtype公式编辑器按右键把它拖出来--插入--命令--自定义--工具应该是倒过来
35.问:想在WORD里面表示矩阵,怎样才能画出那个很大的矩阵括号?
答:装公式编辑器mathtype好了~:)
36.问:Word的公式编辑器怎么安装?
答:工具-自定义-插入-公式编辑器,把它拖到工具条上即可;或者安装OFFICE后,再次安装,选增加功能吧,会有提示的
37.问:Word2000下调用公式编辑器的快捷键?
答:点击菜单[工具]->[自定义],点击对话框下方[键盘],在[类别]里选择[插入],在命令里选择[InsertEquation],指定你的快捷方式
38.问:WORD中出现公式的行往往要比只有文字的行来得宽,如何把这些行改的跟只有文字的行一样宽?
答:段落行距设为固定值即可。这样会有一个问题,比如设置为18磅,有些公式符号(特别是有下标的)不能全部显示打印稿可以显示。怎么解决这个问题?这个如何解决还需要考虑。
39.问:我的文档就是公式多,应该怎么办?
答:公式多的时候,最好的消除这个问题的办法就是每打几个公式就要存盘,如果连续打太多,就会出现这个问题。出现问题的时候:●选中所有内容,ctrl+C●把WORD所有文档关闭,●最关键:出现一条信息,务必选择"是"●重新打开WORD编辑器,●ctrl+V,粘贴●ctrl+S,存盘
40.问:怎样在word里面的公式编辑器中输入空格?
答:ctrl shift space
41.问:如何使word中公式全都小一号?一个一个选实在麻烦
答:在Mathtype公式编辑器中:首先,在Mathtype中的菜单Size中选define,定义所需的字号大小;再次,在Mathtype中的菜单preferences中的equation preference的save to file存储所定义的字号文件;返回word中:在Mathtype菜单中选Format equation:
1)在MathType preference file中,选你刚才所定义的文件;
2)在Range中,选Whole document。最后,选OK,即OK了。
42.问:如何将WORD中的公式编缉拉到外面?
答:工具-自定义-命令-插入-右边找公式编辑器,往上拖
43.问:怎样可以去掉word里面公式,或是图片上方总是出现的灰色的横条啊?以前没有的,不知道怎么跑出来了,看着怪晕糊的。。。。。
答:工具->选项->视图->域底纹,选不显示,或选取时显示,就可以了
44.问:整个论文用一个WORD文档,太大,不好编辑,一个地方有增删,后面那么长一个文档版面分布会变得乱七八糟,特别是图表之类的东东。想让每章的偶数页自动显示自己的章号和题目,WORD里这个能够自动实现吗?
答:不要整个论文放一个WORD文档,一章一个,然后每章就可以奇偶分开处理了
45.问:论文按照章节写的,想把它们合并成一个文件,并保持原有的文件格式。采用了在文件末尾插入分节符的方法,但插入后有些文件的部分格式发生了变化,请问如何解决?
答:用主控文档的方法比较好,在大纲模式里设置的;采取插入文件的方式,格式有所变化
46.问:WORD里边怎么样显示行号?
答:在页面设置那里,板式选项,最下面有个行号选项
47.问:Word里面怎么插入半个空格?
答:先在word的工具栏上,点中双箭头那个纽,就可以看到原先看不到的空格,然后再编辑一下这个空格的大小,比如小五或小四什么的。
48.问:只要一回车,或是改变光标位置的任何操作,都会使上一行的)变成=,有人遇到过这个问题么?
答:是不是设置了自动替换啊,符号里的自动替换看看吧!
49.问:WORD有没有可以按单词的首字母进行排序?就是从A-Z进行排
答:表格中的内容可以按照拼音排序,弄到excel里,排序,再回来
50.问:怎么在word里面打R^2?
答:先打R2,然后用鼠标选中2,同时按"Ctrl","shift"和" "
51.问:Word中发现空格都是小圆点,是怎么回事情?每输入一个空格就出现一个小圆点,怎么把它消除掉啊?这个空格会打印出来吗?
答:不会打印出来,如果想不显示:工具-选项-视图 格式标记中前面的勾去掉即可
52.问:word如何使两个表格能排在一起?我做的表格每一个都比较小,但是表格数比较多,我想两个表格排成一行,请问该怎么做?
答:试试在局部分栏,每个分栏中一个表格。
53.问:为什么换机器打开WORD文档排版变了?在一台机器上排好板的WORD文档换在另一台机器打开就变了?页码都不对了,怪哉。
答:是默认的页面设置不一样吧,或者版本不同
54.问:Word里面插入表格的问题,同一表格前后两行被分在了不同的页上,想限制他们在同一页怎么做?
答:转换成图文框可能更容易排版一点,或者加个文本框
55.问:怎么在word里画坐标图?在word里有了坐标图,文字却加不加去怎么办?
答:作图时直接将文字加上去;word中的绘图工具条,文字环绕里面寻找合适的方案,把图放在文字的底层
56.问:WORD文件有密码,怎么办呢?
答:找破解软件,比如advanced_office_2000_password_recovery_pro_v1.03,但不一定好用。
57.问:怎么给word文档加密?
答:打开文档,另存为—工具—常规选项—打开、修改权限密码,保存
58.问:Word文件怎么转化为postscript文件?
答:先转化为pdf,然后打印到文件,通过distiller生成ps。
59.问:Word无法识别origin中的汉字怎么办?用origin做的图形中有汉字,copy到word中就成了问号,因此我不得不先用export把图形变为jpg文件才能解决这个问题,有没有方便的解决办法?
答:ORIGIN里面的字体改成宋体或者仿宋
60.问:请教怎么把Origin中的图表拷贝到Word?
答:点origin的Edit菜单里的copy page到word里粘贴就行了
61.问:把origin的图复制粘贴到word,总有一大块的空白,这个空白有什么工具可以去掉吗?还有就是用word自带的图表工具画图时,也是有一大块空白去不掉,这个可以解决吗?
答:右键选择图片工具栏,点裁减
62.问:插入的图片为什么老是处于页面的顶端,想拖下来放到其他地方,却又自动跑到顶端去,就是拖不下来,请问该如何处理?
答:改变图片的属性,就可以了。
63.问:如何保证一幅图像固定在某一段的后面,另一段的前面,而不会因为前面段落的删减而位置改变?
答:右键点击图片->设置对象格式—>版式—>嵌入型
64.问:如何把在WORD里面图形工具画的图转化为jpg?
答:另存为html格式,然后在html文件对应的文件夹里找
65.问:请问什么格式的图片插入word最清晰?手头持有png和tif格式,复制粘贴到word中模糊一片,请问转换成什么图片格式用于word最清晰?什么方法(插入图片来自文件还是直接复制粘贴)对清晰度有否影响?
答:emf,eps等矢量图最清晰,不会因为缩放损失分辨率,而jpeg,bmp等点阵图就不行了。
66.问:在WORD中如何让图片的左、上、下边都是文本?
答:在分栏的数量为1的情况下实现。图片选中后右键,设置图片格式--版式-四周型就可以了
67.问:jpg文件插入word文件以后怎么让文件变小?jpg格式图片插到word文件以后文件变的巨大,有什么方法可以让它小一点?最好能一张软盘放的下。
答:两个方法:●用photoshop改变图片的分辨率,当然要看得清楚,然后插入word
●word有强大的压缩功能,把文档另存为比如:temp.doc,看看是不是小了很多。
68.问:Matlab仿真图片大家一般怎么弄到word里面的?相对横轴和纵轴修改一下的说
答:一般都是在Matlab里面把所有的直接修改好了,然后再保存的时候用jpg格式,在word中间导入就好了
69.问:如何向WORD中的图片添加文本?想在图片上输入一些说明文字
答:插入文本框,将版式设成"悬浮"在WORD的绘图工具里面有个自选图形,找到你要的括号,直接在页面上画就可以了。可以移动,大小也可以改。然后把它挪到文字边上,即可。一个小窍门就是用CTRL 箭头可以进行微调。如果你觉得经常需要对这些文字编辑,怕图形错位的话,可以将需要的文字打在一个文本框里,记得将文本框设置成透明无色的(这样就看不见文本框了),然后将文本框和你的括号(或其他符号)组合成一个图形,就万无一失了。
70.问:AUTOCAD的图拷贝到WORD下如何处理?
答:有几种办法:一是可以在WORD中进行CAD编辑的方法:将CAD的背景设为白色,然后将CAD窗口缩小,到你想复制的图形的大小,正好可以容纳就可以了,否则WORD里面有很大的空白,然后,拷贝,选中所有的图形中的线条,右键。到WORD中粘贴。二是,先转为wmf文件,具体先将窗口缩小,如上,然后,按emport,选中线条,存储。WORD中,插入,图形,来自,文件,找到文件就可以插入了。
71.问:文章用WORD打开时,原有的公式全是红叉,以及WORD中图变成red cross(红叉)怎么办?
答:基本上没有办法挽救回来了,只能重新插一遍图。据微软的技术支持所说,红叉是由于资源不够引起的。也就是说,如果你所编辑的文档过大,可能因为资源问题导致图片无法调入,从而显示红叉。可是实际情况是,有时候所编辑的文档并不大,可是还是出现红叉。这就可能是因为你设置了快速保存,在选项菜单中可以找到。这是由WORD的文档结构所决定的。当你设置为快速保存时,每次保存的时候只是把你改动过的部分添加到文档尾部,并不重写文档本身,以达到快速的目的。所以,你会看到一个本来并不长的文档的实际大小可能有好几兆。当取消了快速保存后,文档长度将大大减小。还有一个减小红叉出现可能性的办法是把图片的属性中的"浮动"去掉。这样可能在编辑的时候有一定的困难,但是对于避免红叉的出现确实很灵。再说一句,一旦红叉出现了,应该是没有办法恢复的,只有再重新贴图。
72.问:如果Word突然定在那里了怎么办?
答:重新打开会回复,或者在word自身的templates里面找到近期文件,重写的不用太多。
73.问:如何解决word说磁盘已满不让保存的问题?
答:有时候,当要保存一个文件时,Word会弹出一个对话框说是磁盘空间已满,无法保存文件,可实际上磁盘上空间还很大。这是非常令人恼火的一件事情。这一信息最常见的原因是Temp文件夹已经达到了一个文件夹中可以包含的最多文件数的上限。这时的解决方法很简单:在【资源管理器】中右击安装有Windows系统的磁盘,在出现的快捷菜单中单击【属性】,将出现【属性】对话框,从【常规】选项卡中选择【磁盘清理】按钮,此时将出现【磁盘清理】对话框。执行磁盘清理完毕以后,Windows会弹出一个新的对话框。在【要删除的文件】框中选中【临时文件】选项,然后选择【确定】。Windows将删除临时文件。要人工删除临时文件,进入临时文件夹,删除任何旧的临时文件(临时文件以波浪号开始,以.tmp扩展名结束),返回Word,再次试着保存文件。如果此时还不能正确保存文档,可以采取以下的方法,步骤如下:(l)按Ctrl+A选定整个文档。(2)按Ctrl+C将整个文档复制到内存中。(3)关闭Word程序。此时系统会提示:"您将大量文本放在了''剪贴板''中,是否希望在退出Word后这些文本仍可用于其他程序?"。(4)选择【是】按钮。(5)重新打开Word程序。(6)按Ctrl+V,将复制下来的文本粘贴到新文件中。注意:在删除临时文件时,可能会出现一个对话框,提示不能删除正在使用的文件。这是因为Windows运行的时候,需要不断地用到一些临时文件。因而,在人工删除临时文件时,试着在开始时只删除几个文件,然后对桌面上的回收站进行清空。否则可能无法删除所有选择的文件。
论文Word技巧小结
前一段时间用Word2000写论文,越来越觉得Word设计者独具匠心。我从初中开始用Word5.0,一直用到现在这个版本,其间用它排过两本书,大概用过超过80%的功能(粗略地按help统计),包括自己写宏和带对话框的Word Basic,应该说比较有发言权。微软的东东总的来讲让我满意的很少(Windows一日不消除蓝屏,就一日不能登大雅之堂),Word算头一号。我看过一篇对微软Office组总头的专访,他说市场调查显示绝大多数用户只用到Word很少的一点功能,非常可惜。我相信这并非妄言。半月前我们实验室有个哥们说vi比Word功能强,我听着不服,让他举例。他说,vi可以选定文本中的一列,Word不行。我当时无言以对,因为我确实不知道Word里怎么选定列,EditPlus或者UltraEdit倒是可以,后来我看了帮助,才知道Word里按Alt拖鼠标是可以选列的。再早些时候,PlateauWolf曾经敏锐地观察到Word中文排版每行最后的标点符号参差不齐,并因此大肆鼓吹WPS 2000。我也是到最近才知道,Word里有个选项,"排版时压缩标点间距",把它关了就没事了。可见,往往弱的不是Word而是我们。
下面我总结几条用Word排论文的技巧
插公式时经常需要让公式居中对齐、行末的公式编号右对齐。只要设一个居中制表位和一个右对齐制表位,输入时按TAB即可。建议居中制表位位置用字符做单位,比如五号字体在缺省A4页面上是每行40字符,居中制表位就可以设在20字符处。
我的公式编号用SEQ域输入,从"插入"菜单选"域"即可。这样做的好处是如果我有100个公式,在最开始插入一个新的,那么这100个公式的编号都要加1。如果手工修改会非常耗体,而Ctrl A全部选定再F9更新域则十分快捷。参考文献用尾注,也在"插入"菜单里。缺省的是上标格式,按Ctrl ' '可以改成正常格式。好处也是可以自动排号。图片说明用题注。一般排版要让题注宽度小于版心距,我用水平标尺上的悬挂缩进加右缩进实现。Word表格中可以进行简单的计算。比如我有一个表格,让第三列的值显示第二列比第一列多百分之几,用"表格"菜单的"公式"即可,不用Excel高射炮轰蚊子。对公式、尾注、图片、表格的引用一概用交叉引用,"插入"菜单下。好处是可以做成超级链接,而且公式编号改动的话对这个公式的引用会跟着改。所有的章节标题都用样式,并且用多级项目符号列表。好处是标题编号(第几章、第几节)可以自动生成,可以在文档结构图("视图"菜单)中浏览,可以用垂直滚动条下方的定位按钮快速定位,还可以生成目录。我一般关闭"基于所用格式定义样式"这个自作聪明的功能,所有样式都自己选。我的图片和表格做成嵌入式的,这样不会乱跑。表格每个单元格水平垂直均居中对齐(Word 2000新增功能)。表格段落格式选"段中不分页",这样不会出现表格拆到两页上的恶心局面。我的正文缺省样式是首行缩进2字符。输公式的时候要另起一行,但是逻辑上它应该跟前面的文字算作一段(鼠标三击可以选定段),我用Shift Enter小回车搞定。每次要输入公式的时候,点到前一个包含公式的段,用格式刷复制即可。先写这么多,以后有新的再补充,也欢迎大家补充。用Word编辑论文的几个建议
由于各方面的原因,大家主要还是用Microsoft Word (以下简称Word)编辑论文。Word在写科技论文方面虽然有一些先天不足,但却提供了非常强大的功能。如果不能充分利用这些功能,可能经常要为不断地调整格式而烦恼。我把自己以前使用Word的经验和教训总结一下,抛块砖。原则:
内容与表现分离一篇论文应该包括两个层次的含义:内容与表现,前者是指文章作者用来表达自己思想的文字、图片、表格、公式及整个文章的章节段落结构等,而后者则是指论文页面大小、边距、各种字体、字号等。相同的内容可以有不同的表现,例如一篇文章在不同的出版社出版会有不同的表现;而不同的内容可以使用相同的表现,例如一个期刊上发表的所有文章的表现都是相同的。这两者的关系不言自明。在排版软件普及之前,作者只需关心文章的内容,文章表现则由出版社的排版工人完成,当然他们之间会有一定交互。Word 倡导一种所见即所得(WYSIWYG)的方式,将编辑和排版集成在一起,使得作者在处理内容的同时就可以设置并立即看到其表现。可惜的是很多作者滥用WYSIWYG,将内容与表现混杂在一起,花费了大量的时间在人工排版上,然而效率和效果都很差。本文所强调的"内容与表现分离"的原则就是说文章作者只要关心文章的内容,所有与内容无关的排版工作都交给 Word 去完成,作者只需将自己的排版意图以适当的方式告诉 Word。因为Word不仅仅是一个编辑器,还是一个排版软件,不要只拿它当记事本或写字板用。主要建议如下。
1. 一定要使用样式,除了Word原先所提供的标题、正文等样式外,还可以自定义样式。如果你发现自己是用选中文字然后用格式栏来设定格式的,一定要注意,想想其他地方是否需要相同的格式,如果是的话,最好就定义一个样式。对于相同排版表现的内容一定要坚持使用统一的样式。这样做能大大减少工作量和出错机会,如果要对排版格式(文档表现)做调整,只需一次性修改相关样式即可。使用样式的另一个好处是可以由Word 自动生成各种目录和索引。
2. 一定不要自己敲编号,一定要使用交叉引用。如果你发现自己打了编号,一定要小心,这极可能给你文章的修改带来无穷的后患。标题的编号可以通过设置标题样式来实现,表格和图形的编号通过设置题注的编号来完成。在写"参见第x章、如图x所示"等字样时,不要自己敲编号,应使用交叉引用。这样做以后,当插入或删除新的内容时,所有的编号和引用都将自动更新,无需人力维护。并且可以自动生成图、表目录。公式的编号虽然也可以通过题注来完成,但我另有建议,见5。
3. 一定不要自己敲空格来达到对齐的目的。只有英文单词间才会有空格,中文文档没有空格。所有的对齐都应该利用标尺、制表位、对齐方式和段落的缩进等来进行。如果发现自己打了空格,一定要谨慎,想想是否可以通过其他方法来避免。同理,一定不要敲回车来调整段落的间距。
4. 绘图。统计图建议使用Excel生成,框图和流程图建议使用Visio画。如果不能忍受Visio对象复制到Word的速度,还可以试试SmardDraw,功能不比Visio弱,使用不比Visio难,速度却快多了。如果使用Word的绘图工具绘图,最好以插入Word图片的方式,并适当使用组合。
5. 编辑数学公式建议使用
MathType5.0,其实Word集成的公式编辑器是它的3.0版。安装MathType后,Word会增加一个菜单项,其功能一目了然。一定要使用 MathType 的自动编号和引用功能。这样首先可以有一个良好的对齐,还可以自动更新编号。Word 正文中插入公式的一个常见问题是把上下行距都撑大了,很不美观,这部分可以通过固定行距来修正。
6. 参考文献的编辑和管理。如果你在写论文时才想到要整理参考文献,已经太迟了,但总比论文写到参考文献那一页时才去整理要好。应该养成看文章的同时就整理参考文献的习惯。手工整理参考文献是很痛苦的,而且很容易出错。Word没有提供管理参考文献的功能,用插入尾注的方法也很不地道。我建议使用 Reference Manager,它与Word集成得非常好,提供即写即引用(Cite while you write,简称Cwyw)的功能。你所做的只是像填表格一样地输入相关信息,如篇名、作者、年份等在文章中需要引用文献的的方插入标记,它会为你生成非常美观和专业的参考文献列表,并且对参考文献的引用编号也是自动生成和更新的。这除了可以保持格式上的一致、规范,减少出错机会外,更可以避免正文中对参考文献的引用和参考文献列表之间的不匹配。并且从长远来说,本次输入的参考文献信息可以在今后重复利用,从而一劳永逸。类似软件还有Endnote和Biblioscape。Endnote优点在于可以将文献列表导出到BibTeX格式,但功能没有Reference Manager强大。可惜这两个软件都不支持中文,据说Biblioscape对中文支持的很好,我没有用过,就不加评论了。7.使用节。如果希望在一片文档里得到不同的页眉、页脚、页码格式,可以插入分节符,并设置当前节的格式与上一节不同。上述7点都是关于排版的建议,还是要强调一遍,作者关心的重点是文章的内容,文章的表现就交给Word去处理。如果你发现自己正在做与文章内容无关的繁琐的排版工作,一定要停下来学一下Word的帮助,因为Word 早已提供了足够强大的功能。我不怀疑Word的功能,但不相信其可靠性和稳定性,经常遇到"所想非所见"、"所见非所得"的情况让人非常郁闷。如果养成良好的习惯,这些情况也可以尽量避免,即使遇上,也可以将损失降低到最低限度。建议如下:
8.使用子文档。学位论文至少要几十页,且包括大量的图片、公式、表格,比较庞大。如果所有的内容都保存在一个文件里,打开、保存、关闭都需要很长的时间,且不保险。建议论文的每一章保存到一个子文档,而在主控文档中设置样式。这样每个文件小了,编辑速度快,而且就算文档损坏,也只有一章的损失,不至于全军覆灭。建议先建主控文档,从主控文档中创建子文档,个人感觉比先写子文档再插入到主控文档要好。
9.及时保存,设置自动保存,还有一有空就ctrl s。
10.多做备份,不但Word不可靠,windows也不可靠,每天的工作都要有备份才好。注意分清版本,不要搞混了。Word提供了版本管理的功能,将一个文档的各个版本保存到一个文件里,并提供比较合并等功能。不过保存几个版本后文件就大得不得了,而且一个文件损坏后所有的版本都没了,个人感觉不实用。还是多处备份吧11.插入的图片、和公式最好单独保存到文件里另做备份。否则,哪天打文档时发现自己辛辛苦苦的编辑的图片和公式都变成了大红叉,哭都来不及了。
其他建议:
12. 使用大纲视图写文章的提纲,调整章节顺序比较方便
13. 使用文档结构图让你方便的定位章节
14. 使用文档保护,方便文章的审阅和修改上面的建议并不全面,但相信比较管用。如果还有疑问,自己花些时间研究一下Word的帮助,相信会有事半功倍的效果。
智能ABC输入法是很多朋友的必用工具。可是要想更输入快速、更方便,你就一定得了解其中"v"和"i"这两个字母的秘密。
"v"的妙用
用智能ABC输入含有英文的中文语句时,使用Ctrl Space切换中英文输入状态十分麻烦。其实智能ABC在输入拼音的过程中,如果需要输入英文,可以不必切换到英文方式。键入"v"再输入想输入的英文,按空格键,英文字母就会出现,而"v"不会显现出来。比如输入"venglish"按空格,就会得到"english"。
"v"也可输入图形符号。在智能ABC输入法的中文输入状态下只要输入"v1-v9"就可以输入GB-2312字符集1-9区各种符号。比如想输入"Δ",就可以输入"v6"然后选择"4"就得到了"Δ";想输入"&&",输入"v3"然后选择"6"等等,非常方便。
"i"也神奇
智能ABC还提供了阿拉伯数字和中文大小写数字的转换能力,可以对一些常用量词简化输入。"i"为输入小写中文数字的前导字符,"I"为输入大写中文数字的前导字符。比如输入"i7"就可以得到"七",输入"I7"就会得到"柒"。输入"i2000"就会得到"二OOO"这几个困扰很多人的数字。输入"i "会得到"加",同样"i-"、"i*"、"i/"对应"减"、"乘"、"除"。
对一些常用量词也可简化输入,输入"ig",按空格键,将显示"个";"ij"得到"斤"(系统规定数字输入中字母的含义见上)。"i"或"I"后面直接按空格键或回车键,则转换为"一"或"壹";"i"或"I"后面直接按中文标点符号键(除""外),则转换为"一 该标点"或"壹 该标点"。
a b c d e f g h i j k l m n o p q r s t u w x y z
秒 百 厘 第 亿 分 个 时 好 斤 克 李 米 年 度 磅 千 日 十 吨 微 万 升 月 兆
(完)
我们在浏览某些网页时,有的时候你想选取某些文本进行复制,可按住鼠标左键拖动,无论如何也无法选中需要的文字。这是网页的设计者给它加入了不能选中的脚本,简单防止别人拷贝其网页内容。其实解决的办法很简单,可采用以下办法尝试。
方法一:点击"查看"―"源文件"。可以打开一个文本文件,在里面找到相应的内容就可以复制了。
方法二:点击"文件"―"另存为"―保存类型中选择 "文本文件(*.txt)"
方法三:先保存网页(文件-另存为-保存类型"网页"),然后再用Frontpage或word编辑,再复制相关内容。
方法四:单击IE浏览器的"工具/Internet选项"菜单,进入"安全"标签页,单击"自定义级别"按钮,在打开的"安全设置"对话框中,将所有"脚本"选项禁用,确定后按F5键刷新网页,你就会发现那些无法选取的文字可以选取了。注意的是在采集到了自己需要的内容后,记得给脚本解禁,否则会影响我们浏览网页。
方法五:利用抓图软件SnagIt实现。SnagIt中有一个"文字捕获"功能,可以抓取屏幕中的文字,也可以用于抓取加密的网页文字。单击窗口中的"文字捕获"按钮,单击"输入"菜单,选择"区域"选项,最后单击"捕获"按钮,这时光标会变成带十字的手形图标,按下鼠标左键在网页中拖动选出你要复制的文本,松开鼠标后会弹出一个文本预览窗口,可以看到网页中的文字已经被复制到窗口中了。剩下的工作就好办了,把预览窗口中的文字复制到其他文本编辑器中即可,当然也可以直接在这个预览窗口中编辑修改后直接保存。
方法六:使用特殊的浏览器。如TouchNet Browser浏览器具有编辑网页功能,可以用它来复制所需文字。在"编辑"菜单中选择"编辑模式",即可对网页文字进行选取。
Word 应用小技巧
1、快速改变Word文档的行距
选中你需要设置行距的文本段落,按"Ctrl 1"的组合键,即可将段落设置成单倍行距;按"Ctrl 2"的组合键,即可将段落设置成双倍行距;按"Ctrl 5"的组合键,即可将段落设置成1.5倍行距。
2、去除页眉的横线
在页眉插入信息的时候经常会在下面出现一条横线,如果不想在页眉留下任何信息也无法自动去除此横线。这时可以采用下述的方法去掉:
1.确认插入点位于页眉
2.选取"格式"选项,选取"边框和底纹",边框设置选项选择"无","应用于"选择"段落",确定即可。
3、Word小技巧:快速找到上次修改的位置
"Shift F5"快捷键,即在刚打开上次修改过的文档时,按下"Shift键"的同时,按下"F5"键,输入光标会迅速跳到上次结束修改工作的位置,你很快就可以开始继续你的修改工作,实在是方便极了。
4、快速定位——书签
在需要定位的位置,选取"插入"菜单中的"书签"命令,打开书签对话框;在其中,设置好书签名后,按"添加"即可;
在同样的对话框中,选择一个书签,单击定位即可。
5、平均Word文档的分栏
我们在对Word文档进行分栏的过程,往往会遇到最后一页的栏是不等长的,其实,你只要将定位插入点到文档末尾,然后选择"插入|分隔符"命令,在弹出的对话框中选择"连续"单选按钮,然后"确定",这时候最后一页的栏也变成等长的了。
6、更快速的"全部保存"
有文章介绍过,在Word 2000中想保存多篇打开的文档,可以按住Shift键,选择"文件"菜单中的"全部保存"即可;其实有更快速的方法:可以按住Shift键,然后鼠标单击常用工具栏上的"保存"按钮,这时"保存"按钮的图标就变成"全部保存"的图标,松开鼠标,即保存完毕。
专家点评:
这是我盼望已久的一个技巧。实际上这种方法在Excel中更多,例如在按下Shift时单击打开按钮则可以实现保存的功能,反之亦然。读者可以这样来试验,先按下Shift,再单击一个按钮不要松开鼠标按钮,观察按钮的图形是否改变为其它,然后移开鼠标即可。
7、Word 表格计算
在Word 2000的表格中,可以进行比较简单的四则运算和函数运算。其使用方法是:将插入点定位在记录结果的单元格中,然后打开"表格"下拉菜单中的"公式"命令,出现对话框后,在等号后面输入运算公式或"粘贴函数"。计算公式可引用单元格,表格中的列可用A、B、C…等表示,行数用1、2、3…表示
8、Word斜线表头
将插入点定位在单元格中。然后执行"表格"菜单中的"绘制斜线表头"命令,当出现对话框后,选择"表头样式"(共有5种可选择),分别填入"行标题"(右上角的项目)、"列标题"(左下角的项目)和"数据标题"(中间格的项目)以及"字体大小"等,最后按确定退出。删除斜线表头的方法是,单击要删除的斜线表头,当周围出现选定标记时,按[Del]键即可删除该斜线表头。
9、快速重复输入
在WORD中当输完一些内容后,同时按下ALT与ENTER键则刚才输入的内容会被自动拷贝一遍,并且适用于拷贝粘贴后的重复粘贴。
10、改变文字方向
只要把字体设成"@字体",如"@宋体"就可以令文字逆时针旋转90度了。这种方法对于设置与正文同方向的页眉页脚是非常有用
11、字符与Unicode代码的互换
首先,输入一个需转换的字符。接着,将光标移至它的右边。最后,按下组合键:Alt X。此时,Unicode字符便展现在你眼前;反之,若需将Unicode代码转换为字符时,和上边操作一样。先输一组Unicode字符,还是将光标移至它的右边,按下组合键:Alt X
12、找回丢失的Word文件
单击"打开"按钮,选"文件类型"框中的"所有文件"选项。在文件夹列表中,双击含有打开备份文件的文件夹。单击"视图"按钮。在"名称"栏中,文件名显示为"XX备份",在"类型"框中,文件的类型显示为"microsoft word备份文件档"。找到该文件并双击。则打开该文件。(要找会丢失文件的前提是,必须在word中设置成"保留备份",并且文件已经保留了备份。)
13、使用Word汉英互译
中文版Word中支持英汉、汉英互译,方法是将光标定位在要翻译的词,或者选中目标词汇,然后按下Alt Shift F7即可出现一个对话框,其中有翻译后的词汇。
14、活用WORD的特殊字符替换功能
点"编辑"下"替换",选择"高级"。在"查找内容"和"替换为"中使用"特殊字符"可以实现许多你意想不到的功能。比如,网上常有一些文本不到一段就换行或者两行间还有个空行。用手工删除整篇文章中无用的换行符十分麻烦。使用替换功能,在查找内容中输入两次"段落标记",在替换为中输入一个"段落标记"进行替换。数千个没用的空行瞬间清理就完毕了。使用该高级替换功能还可实现许多特殊的编辑功能。大家自己去尝试吧!
15、快捷键之快捷键
同时按下Ctrl Alt " "(数字键盘上的加号键),这时鼠标符号会变成一个奇怪的形状。 将这个鼠标符号移动到菜单上或工具栏上,左键单击您想指定的菜单命令或工具栏上的命令按钮便会自动弹出"自定义键盘"对话框,将光标放到"请按新快捷键"输入框中,按想要新建的快捷键。按下新的快捷键以后,输入框中会显示您的快捷键组合。在"当前快捷方式"文本框里选中要删除的快捷方式,单击"删除"可以去除不需要的快捷键。
16、通过双击格式刷可以重复复制格式
多数word使用者知道:选中一部分文字时,按下格式刷可以取出所在位置或所选内容的文字格式,用这一个刷子去刷别的文字可实现文字格式的复制。但每次刷完后,格式刷就变成不可用。如果希望重复复制格式,就要不停地重复上述过程。有一个技巧可避免上述的繁琐步骤:通过双击格式刷,可以将选定格式复制到多个位置。若要关闭格式刷,按下ESC键或再次单击格式刷即可。
17、使用双击修改项目符号和编号
Melissa Van Doren, 华盛顿, D.C.
您是否已经厌倦了寻找菜单命令来修改您的Word文档中的编号方案了呢?如果是,那就跳过菜单,转而使用快捷方式吧:
要想打开"项目符号与编号"对话框并调整编号方案,请双击编号列表中的一个编号。
B、Office 办公室软件 Excel 应用小技巧
1、Excel小技巧
Excel 2002新增了一项"文本到语音"功能,利用这项功能我们可以让Excel工作表开口说话,并可以在输入数据时实现语音校对,大大方便了我们的输入校对工作。单击"工具"菜单下的"语音",然后选择"文本到语音"命令,打开"文本到语音"之后,会出现"文本到语音"的任务面板,共有五个控制按钮,从左到右依次是"朗读单元格"、"停止朗读"、"按行"、"按列"和"安回车键开始朗读"。如果你输入了大量的数据信息后发现某一个数据可能输错了,如果是以前你可能要拿着原稿,对着屏幕一一检查,现在好了,你可以选定要检查的数据范围,然后点击"文本到语音"任务面板的"朗读"按钮,然后看着你的原稿,听着Excel的朗读就行了。既然我们的输入有时难免出错,为什么不在输入时仔细校对呢?选择"文本到语音"任务面板的"按下回车键开始朗读"按钮,然后开始输入,你在按回车键结束对一个单元格的输入时,Excel会接着读出的你刚才所输入的内容,这下可好了,我们眼睛着着原稿,双手不停地输入,耳朵听着刚才输入的内容,从而充分调动眼、手、耳等器官功能,实现高速输入。
2、使用自定义序列排序
使用自定义序列排序 在Excel排序对话框中选择主要关键字后单击选项,可以选择自定义序列作为排序次序,使排序方便快捷且更易于控制。顺便说一下,排序可以选择按列或按行,我以前如果排行的顺序都是选择性粘贴转置,排完序后再转置
3、在Excel中输入人名时使用"分散对齐"
在Excel表格中输入人名时为了美观,我们一般要在两个字的人名中间空出一个字的间距。按空格键是一个办法,但是我们这里有更好的:我们以一列为例,将名单输好后,选中该列,点击"格式—单元格—对齐",在"水平对齐"中选择"分散对齐",最后将列宽调整到最合适的宽度,整齐美观的名单就做好了。
4、快速选定Excel区域
在Excel中,要想在工作簿中快速选定某块区域,只需单击想选定的区域的左上角单元格,同时按住Shift键不放,再单击想选定的区域的右下角单元格即可。另:按住Ctrl键再用鼠标可任意选定多个不相邻的区域。
5、Excel自带的示例文件
在<Drive>:\ProgramFiles\Microsoft Office\Office10\Samples 文件夹中有两个EXCEL示例文件SAMPLES:主要包含工作表函数,条件格式,数据有效性,图标标志,重复任务,数组,API示例,事件,自动化,ADO等演示数据,对学习Excel使用很有帮助SOLVSAMP:是用来学习加载宏"规划求解"的一个示例文件,当中包含6个方面的应用:产品组合、货物传送、排班组合、最大收益、投资方案和电路设计.
6、Office使用技巧:快速选择Excel工作表
在Excel中,要在一个有很多个工作表的工作簿中快速的选择某一个工作表,只需将鼠标指针移到工作薄左下角的工作表滚动轴(Sheet Tabs),然后点击右键,在快捷菜单中选择你想要的工作表。
7、在Excel公式和结果间切换的快捷键
在excel工作表中输入计算公式时,可以利用"Ctrl `"键来决定显示或隐藏公式,可让储存格显示计算的结果,还是公式本身,每按一次就切换到"显示"或"隐藏" 这也许是您盼望已久的一个功能;也许您每次都是从"工具"-"选项"-"视图"-"窗口选项"-"公式"来切换的。
8、Excel 2002 小窍门: 快速隐藏选中单元格所在行和列
在 Excel 中隐藏行或列, 通常可以通过格式菜单中的行或列选项中的隐藏来实现, 或者是选中行号或列标后通过鼠标右键的快捷菜单来完成, 对于分散的单元格区域, 可以这样快速隐藏:
快速隐藏选中单元格所在行:Ctrl 9
快速隐藏选中单元格所在列:Ctrl 0
注意:以上对于小键盘数字无效.
9、"自制"快捷按钮
在EXCEL中,有时需把已合并的单元格取消合并。如果通过"格式-单元格-对齐"操作,费时费力。我们可以通过如下操作在工具栏建立快捷按钮,以备随时调用:
1.右击工具栏任一处,选择"自定义(C)…";
2.选择"命令"标签,类别"格式";
3.在命令中选择"取消合并"按钮,将其拖到工具栏合适位置;
4.关闭"自定义"窗口就可以使用了。
其他一些快捷键也可如上操作完成,如"增大/减小字号"、"冻结拆分窗口"等。
以上方法,WORD同样适用。
10、用简单而强大的Excel函数创建一个时间表<B
1. 打印文章时自动更新文档中的日期
笔者在使用Word2003撰写的一篇文章中,插入了当前的日期,而在打印这篇文章的时候,却要求打印出打印时的日期,这样一来,就需要在打印文章的时候再插入日期,这显然有点麻烦,能不能在打印文章的时候日期自动更新为当前日期呢?
方法有两种,如下:
1 点击菜单栏中的"插入"——"日期和时间",在"日期和时间"对话框中,选择好"可用格式",然后选中"自动更新"复选框。
2 点击菜单栏中的"插入"——"域",在"类别"下选择"日期和时间",在"域名"下选择"Date"(日期),然后点击"确定"。
以上两种方法都是把日期和时间作为"域"插入的,在打开和打印此文件的时候,日期和时间都会自动更新为当前日期和时间,而如何手动更新日期和时间呢?方法很简单,在日期和时间上点击右键,然后点击"更新域"即可,或者先选中此域,然后按下F9键也可以。
如何快速查看此域的域代码呢?先选中此域,然后按下 Shift F9。
而如果想把这个域转化为常规文本该如何操作呢?选中此域,然后按下Crtl Shift F9组合键。不过如果把域转为了常规文本的话,就无法再转化为域了。
2. 让Word自动检测文字格式不一致的问题
在撰写一篇文章的时候,某些段落文字的字号和其它段落文字的字号由于疏忽出现了不一致的情况,而自己一项一项查看文字属性太繁琐了,其实Word2003中就提供了检查格式一致性的功能,启用此功能后,如果键入时格式有不一致的情况,蓝色波形下划线就会出现在格式不一致的文字下方,用来提示我们进行更改。
方法是:点击主菜单栏中的"工具"——"选项",再点击"编辑"选项卡。选项中"编辑选项"下的"保持格式跟踪"复选框,然后选中"标记格式不一致错误"复选框。然后点击"确定"。
3. 计算所有相同格式文字的字数
现需要计算一篇Word文档中所有具有某种格式的文字的字数,这要通过两个步骤来实现,一是选中所有具有此格式的文字,第二就是统计它们的字数了。方法如下:
先打开"样式和格式"任务窗格,然后在文档中单击此格式的文字,然后在"样式和格式"任务窗格中单击"全选",这样一来,所有这种格式的文字就全部被选中了,下一步很简单了,用Word的统计字数功能统计出它们的字数就可以了。
word排版技巧
1.页面设置快速进行调整
问:要对 Word 进行页面调整,通常大家采用的方法是选择"文件→页面设置"选项的方法进行,请问有没有更快速方便的方法呢?
答:有,如果要进行"页面设置",只需用鼠标左键双击标尺上没有刻度的部分就可以打开页面设置窗口。
2.Word 中巧选文本内容
问:在 Word 文件中进行编辑操作时,经常需选定部分文件内容或全部内容进行处理,请问有没有快捷的方法进行选定?
答:在 Word 中要选中文件内容时,有一些快捷的操作方法,掌握好它们可以大大提高你的工作效率。下面为大家介绍这几种用得较多的方法:
( 1 )字或词的选取:
将指针移到要选的字或词后,双击鼠标左键即可选定。
( 2 )任意连续的文字选取:
将指针移到要选取的文字首或末,再按住鼠标左键不放往后或往前拖动,直至选中全部要选择的文字后松开鼠标左键即可。如果采用键盘上" Shift
"键配合鼠标左键进行选择,可这样进行:将光标移到要选取的文字首(或末),再按住" Shift
"键不放,然后将鼠标指针移到要选取的文字末(或首)并单击,此时也可快速选中这段连续的文字。
( 3 )一行文字的选取:
将指针移到该行的行首,在光标指针变成向右的箭头时,单击鼠标左键即可;
( 4 )一段文字的选取:
将指针移到该段第一行的行首,同样在光标指针变成向右的箭头时,双击鼠标左键即可。
( 5 )整个文件内容的选取:
把指针移到该文件中任一行首(在指针变成向右的箭头时),快速单击鼠标左键三次便可选中整个文件内容(也可利用组合键" Ctrl A "快速选定)。
另外在平时使用中,还有几个特别的快捷键可以加快选取:
Shift Home :使光标处选至该行开头处。
Shift End :从光标处选至该行结尾处。
Ctrl Shift Home :从光标处选至文件开头处。
Ctrl Shift End :从光标处选至文件结尾处。
Shift 移动光标:逐字逐行地选中文本(用于一边看一边选取文本)。
Shift Alt 鼠标左键单击:可选中原光标所在位置至后鼠标左键单击光标位置的矩形区域。
小提示:在选取时还可利用" F8 "键来进行快速选取。具体操作方法是:先按" F8
"键激活系统内置的"扩展选取"模式(窗体状态栏的"扩展"会由灰变成黑色),然后按" F8 "键便可选择光标位置后的一个字符,若再按一次" F8
"键则可选择光标所在位置的整行字符,再按一次便可选择光标所在的整段字符,再按一次选择整篇文章。如果结合其他键还可实现更多功能,如,与方向键配合使用可灵活选择文本内容;而与编辑键(光标键上面的那些键)配合使用,则可更方便地进行选取,如按下"
Home "键或" End "键,则能选择当前光标所在行以光标为界的前半行或后半行。如果按住" Ctrl
"键再按下这两个键,则选择以当前光标所作位置为分界点的整篇文章的前半部分和后半部分。如果按" PageUp "键或" PageDown
"键,则是按上、下页选择文本。在使用完并要取消扩展模式时,只需按一下" Esc "键即可。
3.Word 中合并文件
问:在编辑文件时,若要将另一篇文件内容全部合并到该新文件中,除了采用打开原文件对内容进行复制,然后再转入新文件进行粘贴外还有没有其他更好的方法呢?
答:如果要合并另一个文件,有一个更好的方法进行。
(1)打开要合并的一篇文件,然后在菜单栏选择"工具→比较并合并文件"选项。
(2 )选择需要合并的另一篇文件,并在窗口右边的"合并"中选择"合并到该文件"项即可。通过这两步操作后,这两篇文件就会合并在一起,同时若要合并多个文件,则可按此方法依次进行。
4.快速定位光标
问:在文件编辑中,经常需要把光标移到某个位置,如果能够快速进行移动,那肯定会节省很多时间,提高工作效率,请问怎样进行快速定位呢?
答:对于一些特殊的位置,可以利用快捷键进行快速定位。用得较多的几个快捷方式如下:
Home :将光标从当前位置移至行首。
End :将光标从当前位置移至行尾。
Ctrl Home :将光标从当前位置移至文件的行首。
Ctrl End :将光标从当前位置移至文件结尾处。
5.字号快速调整
问:在 Word 中编辑文字时,有时只需将字号缩小或放大 一磅 ,而若再利用鼠标去选取字号将影响工作效率,请问有没有方法快速完成字号调整?
答:可以,利用键盘选择好需调整的文字后,再在键盘上直接利用" Ctrl [ "组合键缩小字号,每按一次将使字号缩小 一磅 ;而利用" Ctrl ]
"组合键可扩大字号,同样每按一次所选文字将扩大 一磅 。另外也可在选中需调整字体大小的文字后,利用组合键" Ctrl Shift >
"来快速增大文字,而利用" Ctrl Shift < "快速缩小文字。
6.快速对齐段落
问:在 Word 中要设置段落对齐,通常大家是利用格式工具栏中的对齐方式进行,请问有没有更方便快速的方法呢?
答:有,可以利用组合键来快速完成,常用的设置方式组合键如下:
Ctrl E :段落居中。
Ctrl L :左对齐。
Ctrl R :右对齐。
Ctrl J :两端对齐。
Ctrl M :左侧段落缩进。
Ctrl Shift M :取消左侧段落缩进。
Ctrl T :创建悬挂缩进效果。
Ctrl Shift T :减小悬挂缩进量。
Ctrl Q :删除段落格式。
Ctrl Shift D :分散对齐。
7.移动光标快速定位
问:在 Word 中编辑文件时,经常需把光标快速移到前次编辑的位置,而若采用拖动滚动条的方式非常不便,请问有没有快捷的方法呢?
答:有,可以利用一种组合键进行快速定位。在需要返回到前次编辑位置时,可直接在键盘上按组合键" Shift F 5 " 。同时使用该组合键还可使光标在最后编辑过的三个位置间循环转换。
8.快速调整 Word 行间距
问:在编辑调整 Word 文件行距时,常见一些"高手"不用调出格式来进行设置,请问他们是如何完成调整的呢?
答:其实方法非常简单,只需要调整 Word 文件中行间距时,只需先选择需要更改行间距的文字,再同时按下" Ctrl 1"组合键便可将行间距设置为单倍行距,而按下" Ctrl 2 "组合键则将行间距设置为双倍行距,按下" Ctrl 5 "组合键可将行间距设置为 1.5倍行距。
9.轻松统计 Word 文件中字数
问:Word 中有一个非常实用字数统计功能,如要统计一个文件中字数,可直接在菜单栏中单击"工具→字数统计"命令,便可得到一个详细的字数统计表,而且还可在文件中选中一部分内容进行该部分字数统计,但若要把该文件字数插入到文件中,这样得到结果后还需进行输入,操作起来繁琐,请问有没有更方便快速的方法呢?
答:可以直接把统计字数插入到文件中,具体方法是:
( 1 )在菜单栏单击"插入→域"命令,在对话框"类别"下拉列表中选择"文件信息"选项。
( 2 )再在"类别"下拉列表中选择" NumWords "选项,并在右侧相应栏设好置域属性格式及域数字格式,如图 1-11
所示,最后单击"确定"按钮即可。
小提示:以后在文字有变动时,只需在菜单栏单击"工具→选项"命令,然后在打开的窗口中选择"打印"选项卡,并选择"更新域"复选框,这样打印时,便会自动更新该域,得到新的统计数目。
10.轻松选取文件列
问:在 Word 文件中要选择行的方法很多,操作起来也很方便,而如果要对列进行操作,请问有没有方便的方法进行选取呢?
答:在 Word 文件中,行的操作非常多,而列的操作相对来说要少很多,其实要选择列有种好方法轻松完成。首先把指针移到要选取的列首或列尾,然后按住键盘上" Alt "键,配合鼠标或键盘进行选取即可,如图 1-12 所示。
11.巧去网址超链接线
问:当我们在 Word 文件中输入网址或粘贴带有网址的内容时, Word 会自动产生链接下划线,请问有没有办法去除呢?
答:这其实是 Word 自动修改功能引起的麻烦,在想取消超链接的下划线,只需按下组合键" Ctrl Z "或" Alt BackSpace ",便可将下划线取消。
另外也可关闭其相应的自动功能:选择"工具"菜单栏中的"自动更正"选项,在弹出的对话框中选择"键入时自动套用格式"选项卡,然后取消选择"
Internet 及网络路径替换为超级链接"复选框,最后单击"确定"按钮完成关闭。
12.英文单词换行排
问:在输入英文或较长网址时(特别是中英文混排时),大家可能常遇到上行字距明显拉宽,而英文单词或网址跑到下行的情况,这样影响了文件的美观,请问有没有办法让英文单词截断换行排呢?
答:可以,只需对单词或网址加入一个不间断空格,具体操作方法是先选择词组中每个单词(除最后一个单词)后的空格并按下" Ctrl Shift Space "组合键即可。
13.不同页面的设置
问:在一些特殊的 Word
版式设置时,需要将一个文件中的页面设置成不同的方式,请问此时除了把不同页面做成另一个文件进行设置外,还有没有其他方法轻松完成设置?
答:要在 Word 中同一文件中设置不同页面,可以采用下面这种方法进行:首先在菜单栏单击"文件 →页面设置"命令,在"页面设置"对话框中将文件前一种页面版式设置好后,再将光标移至需更换版式的页面,再次打开"页面设置"对话框,并按需要对页面进行调整后,在"应用于"下拉菜单中选择"插入点之后"项,如图 1-13 所示,此时便可在同一个文件中得到不同的页面设置。
14.修改自动加标注
问:在完成某个文件后再交给其他人审阅或修改,当然希望能一眼就看出修改了哪些地方,请问有没有办法做到这呢?
答:可以,只需利用 Word 的追踪修订功能,在把文件交给其他人修改之前进行一些设置即可。打开要使用追踪修订功能的文件,再在菜单栏单击"工具→修订"命令打开修订功能,这样便会在进行文件阅读修改时,
Word 将自动地给修订者做修改标注,而且对于不同修订者的修改会自动采用不同的颜色进行区分。
15.字体设置快速做
问:在 Word 中对文字进行编辑时,经常需对文字进行一些修饰,象文字的加粗、倾斜、下划线等,请问有没有快捷的方法来完成设置呢?
答:可以完全利用键盘来完成设置。下面对常用的几种方法分别介绍如下:
***文字加粗
首先选中要加粗的文字,直接按组合键" Ctrl B "便可快速完成;而若要对接下来将输入的文字加粗,则可利用命令格式" * 加粗文字 *
"(双引号不用输入,下同)来完成,即先输入一个" * "号,然后再输入文字内容,需加粗的文字输入完后,再输入一个" * "号即可自动让两个" *
"号之间的文字加粗。
***斜体文字
要把文字设置为斜体同样可采用两种方法,对于已输入的内容则可先选中它们,再利用组合键" Ctrl I
"快速完成斜体设置;而未输入的文字,则可利用命令格式" _ 斜体文字 _ "来完成。
***下划线文字
要设置文字下划线,则可先选定要添加下划线的文字,再同时按" Ctrl U "组合键即可实现。
16.怎样调出多重剪贴板
问:在 Word 97 后的版本中就提供了多重剪贴板功能,请问若在关闭它后又怎样去打开多重剪贴板进行选择粘贴呢?
答: Word 2000 将剪贴板中所容纳数据的数目由原来的 1 个调至 12 个,而 Word XP 更增加至 24 个。多重剪贴板可以大大方便我们的编辑处理,而若关闭了多重剪贴板后,则不能再进行选择粘贴,此时若要再使多重剪贴板出现,则可在菜单栏单击"编辑→ Office 剪贴板"命令即可要开剪贴板。
17.如何调整下划线和文字的距离
问:在编辑 Word 时给文字添加下划线后,有时觉得下划线与文字的底边之间距离不合适,请问能不能对这个距离进行调整?
答:可以调整文字与下划线之间的间距。在选择好要添加下划线的文字后,再在菜单栏单击"格式 → 字体"命令,然后在打开的字体对话框中选择"字符间距"选项卡,再在"位置"下拉列表框中根据需要选择"提升"或"降低"项,所示,并在"磅值"框中调整好需要的距离数值要提升的幅度。可以改变其中的值,从最下面的自动演示框中可以看到设置效果。设置好后,单击"确定"按钮关闭"字体"对话框。回到编辑窗口后,再选择刚才设置字符间距的文字内容,然后用组合键"
Ctrl + U "设置下划线。这样,下划线和文字底边就没有紧靠在一起了。
18.快速去除回车、分页等特殊设置
问:有些朋友可能深有体会,当从网上复制文章并想粘贴到 Word 文件中时,常会出现格式混乱的情况,请问有没有办法快速去除这些不想有的格式设置?
答:在对网页上的文章进行复制时,它的格式也被复制,因而在进行粘贴时便会发生很多麻烦,如要去除其中的其他非文字符号、软回车、制表符等,我们只要对这些特殊符号删除掉,或者替换掉就可以了。可以使用"编辑"菜单栏中的"替换"命令来比较轻松的完成。另外还可利用 Word 提供的"选择性粘贴"进行:在进行了复制操作后,再转入 Word ,在其菜单栏上单击"编辑 → 选择性粘贴"命令, 所示,另外也可采用先把内容复制到记事本中再从记事本进行复制,然后转入到 Word 文件中进行粘贴的间接方法完成。
小提示:对于一些特殊符号则需要知道它的输入表示法。如:" ^l "表示软回车," ^p "表示硬回车," ^t "表示制表符," ^m "表示手动分页符," ^ "表示长划线(—)," ^= "表示短划线( – )," ^l "表示人工换行符, ^n 表示分栏符。
19.轻松调用数据库文件中数据
问:在使用 Word 进行编辑时,如要调用 Access 、 Excel 等其他数据库中的数据,除了最常用的复制、粘贴的方法外,请问还有没有其他更好的方法?
答:常规的复制和粘贴操作调用其他数据库中的数据后,会带来一些麻烦,如数据的修改更新、编辑处理等。而若利用"插入数据库"方法完成调用,则可大大方便以后的操作处理。其具体方法是:先通过选择"视图 → 工具栏 → 数据库"选项,使数据库工具出现在 Word 界面上,然后将光标移至需调用数据的位置,再单击数据库工具面板上的"插入数据库"按钮,在新打开的"数据库"对话框中单击"获取数据"按钮, 所示。在选择好要调用的数据库文件后再单击"确定"按钮返回"数据库"对话框,此时"设置查询选项"将起作用。在此要对调用数据库进行设置筛选等,可以根据自己的需要,设置所选数据的条件、按何种方式排序等参数。另外还可在"排序记录"中对引入的数据进行排序,在"选择域"中对引入数据的字段进行筛选等。当所有的筛选条件均设置好以后,就可以插入数据了。
20.精确进行文本移动
问:在对 Word 文件进行编辑时,常需对某行或某段文字位置进行调整,通常采用鼠标拖曳的方式进行移动,但在长文件中进行操作时比较麻烦,请问有没有更好的方法精确移动?
答:精确进行文本移动可以利用" F2 "键来进行精确移动,其具体操作方法是这样的:先选中要精确移动的文本内容,再在键盘上按" F2 "键,此时屏幕左下角状态栏中会显示"移至何处?"的提示。接下来只需把光标移至目的地,按回车键便可精确完成移动。
21.相同格式段落快速选定
问:在 Word 中,若要对某些段落进行相同格式设置或修改,请问有没有办法快速完成选定呢?
答:可以,可先选中其中任意一个段落,然后单击"格式→显示格式"命令,在弹出的任务窗口中单击"所选文字"区域示例文字框右边的下拉按钮,选中"选择所有格式类似的文本"即可实现全部选定。
在Word操作中,有许多快捷键,如新建文档Ctrl N、居中Ctrl E、保存文档Ctrl S等。快捷键让我们操作更便捷、更准确,如果一时记不起这些快捷键,只需将鼠标移至工具栏按钮上,系统就会自动弹出该按钮的快捷键,但在Office的默认安装下并未启用显示屏幕快捷键功能,那就只好自己动手启用。单击Word主窗口中的菜单"工具"
|"自定义",在打开的窗口中选择"选项",勾选"在屏幕提示中显示快捷键",最后单击"关闭"按钮即可(如图1)。
菜单减肥瘦身
在Word中,每个工具菜单下面都有不少的命令,让人眼花缭乱,稍有不慎便会选错。其实有些命令是我们平时根本用不着的,因此,不少人总想将这些相对"冷僻"的命令删除,还Word菜单简洁之身。运行Word后,然后按组合键"Alt Ctrl -(短横键)",这时屏幕上便会出现一条黑色的短粗线,接着在不需要的菜单命令上点击一下,即可将其删除。
执行该操作后,在"工具"菜单下还会多出一个"工具自定义删除快捷方式"的命令,以后只须点击它就能实现删除菜单命令的操作。
翻页自动无限
当在Word中阅读一篇较长的文章时,如果你觉得反复地翻页是一件很烦人的事,那就让Word也自动翻页吧。在Word中打开要阅读的文章,选择菜单"工具"|"宏"|"宏"。在弹出的对话框中,在"宏的位置"下拉框中选择"Word命令",然后在"宏名"的列表框中选择"AutoScroll"并点击"运行"按钮。
现在,鼠标指针会自动跳到右边的滚运条上,指针在滚动条的上半部,则向上翻页,在下半部则向下翻页,放在中部则暂停翻页,要关闭自动翻页功能,只要随便点一下鼠标即可。如果经常使用此功能,可将它添加到工具栏中,选择"工具"|"自定义",选择"命令"选项卡,在"类别"中选择"所有命令",然后从"命令"框中将"AutoScroll"拖到工具栏上,此时工具栏上就出现了"自动滚动(A)",单击它则可启动自动滚动功能。
添加工作菜单
工作菜单要算是Word中一个较鲜为人知的重要特性,你可以使用工作菜单来保存常用的Word文件以方便快速访问。添加方法如下:选择"工具"|"自定义",选择"命令"选项卡,在"类别"方框中点击"内置菜单",将右侧的"命令"方框中的"工作"拖动到菜单栏或显示的工具栏中。
当你草拟好一份文件存盘后,点击"工作"|"添加到'工作'菜单",今后如需再次打开该文件,无需到硬盘中去东找西翻,只需点击"工作"菜单,在下拉列表中直接选择就行了。
如果你想从"工作"菜单中删除一个文档,按住"Alt Ctrl -(短横键)",这时屏幕上便会出现一条黑色的短粗线,在"工作"菜单下不需要的文档上点击一下,即可将其轻松删除。
在Word的程序窗口中不同位置上双击,可以快速实现一些常用功能,我们归纳如下:
在标题栏或垂直滚动条下端空白区域双击,则窗口在最大化和原来状态之间切换;
将鼠标在标题栏最左边WORD文档标记符号处双击,则直接退出WORD(如果没有保存,会弹出提示保存对话框);
将鼠标移到垂直滚动条的上端成双向拖拉箭头时双击,则快速将文档窗口一分为二;
将鼠标移到两个窗口的分界线处成双向拖拉箭头时双击,则取消对窗口的拆分;
在状态栏上的"修订"上双击,则启动"修订"功能,并打开"审阅"工具栏。再次双击,则关闭该功能,但"审阅"工具栏不会被关闭;
在状态栏上的"改写"上双击,则转换为"改写"形式(再次"双击",转换为"插入"形式);
如果文档添加了页眉(页脚),将鼠标移到页眉(页脚)处双击,则激活页眉(页脚)进入编辑状态,对其进行编辑;
在空白文档处双击,则启动"即点即输"功能;
在标尺前端空白处双击,则启动"页面设置"对话框。
关于WORD排版的小技巧
一、去除网页上水印的简易方法
1复制你要的区域
2粘贴进word
3右键水印部分的字体,看它的字体颜色的RGB值,记住
4工具栏->编辑->替换
5左下角点"高级",在新弹出的选项的左下角点格式->字体
6在字体颜色的框里,选其他颜色->"自定义"里,填上水印的RGB值.确定
7回到"查找与替换"窗口,查找中填"^?",替换栏留空
8点全部替换,OK!!
PS,此法任何有水印的网站都适用
(将内容粘贴到word后,先选定要删除的水印的一小部分,然后格式-字体-字体颜色-其他颜色-自定义,记下红色、绿色和蓝色的值。
然后选择编辑-替换-高级-格式-字体-字体颜色-其他颜色-自定义,填入你刚才得到的颜色值,在替换为一栏中填入一些空格,然后全部替换即可消掉水印。)
二 第1章
1.2 编辑排版技巧(2)
1.2.10 轻松选取文件列
在Word文件中要选择行的方法很多,操作起来也很方便,而如果要对列进行操作,请问有没有方便的方法进行选取呢?
答:在Word文件中,行的操作非常多,而列的操作相对来说要少很多,其实要选择列有种好方法轻松完成。首先把指针移到要选取的列首或列尾,然后按住键盘上"Alt"键,配合鼠标或键盘进行选取即可。
1.2.11 巧去网址超链接线
当我们在Word文件中输入网址或粘贴带有网址的内容时,Word会自动产生链接下划线,请问有没有办法去除呢?
答:这其实是Word自动修改功能引起的麻烦,在想取消超链接的下划线,只需按下组合键"Ctrl Z"或"Alt BackSpace",便可将下划线取消。
另外也可关闭其相应的自动功能:选择"工具"菜单栏中的"自动更正"选项,在弹出的对话框中选择"键入时自动套用格式"选项卡,然后取消选择"Internet及网络路径替换为超级链接"复选框,最后单击"确定"按钮完成关闭。
1.2.12 英文单词换行排
在输入英文或较长网址时(特别是中英文混排时),大家可能常遇到上行字距明显拉宽,而英文单词或网址跑到下行的情况,这样影响了文件的美观,请问有没有办法让英文单词截断换行排呢?
答:可以,只需对单词或网址加入一个不间断空格,具体操作方法是先选择词组中每个单词(除最后一个单词)后的空格并按下"Ctrl Shift Space"组合键即可。
1.2.13 不同页面的设置
在一些特殊的Word版式设置时,需要将一个文件中的页面设置成不同的方式,请问此时除了把不同页面做成另一个文件进行设置外,还有没有其他方法轻松完成设置?
答:要在Word中同一文件中设置不同页面,可以采用下面这种方法进行:首先在菜单栏单击"文件→页面设置"命令,在"页面设置"对话框中将文件前一种页面版式设置好后,再将光标移至需更换版式的页面,再次打开"页面设置"对话框,并按需要对页面进行调整后,在"应用于"下拉菜单中选择"插入点之后"项,如图1-13所示,此时便可在同一个文件中得到不同的页面设置。
图1-13 不同页面设置
1.2.14 修改自动加标注
在完成某个文件后再交给其他人审阅或修改,当然希望能一眼就看出修改了哪些地方,请问有没有办法做到这呢?
答:可以,只需利用Word的追踪修订功能,在把文件交给其他人修改之前进行一些设置即可。打开要使用追踪修订功能的文件,再在菜单栏单击"工具→修订"命令打开修订功能,这样便会在进行文件阅读修改时,Word将自动地给修订者做修改标注,而且对于不同修订者的修改会自动采用不同的颜色进行区分。
1.2.15 字体设置快速做
在Word中对文字进行编辑时,经常需对文字进行一些修饰,象文字的加粗、倾斜、下划线等,请问有没有快捷的方法来完成设置呢?
答:可以完全利用键盘来完成设置。下面对常用的几种方法分别介绍如下:
l 文字加粗
首先选中要加粗的文字,直接按组合键"Ctrl B"便可快速完成;而若要对接下来将输入的文字加粗,则可利用命令格式"*加粗文字*"(双引号不用输入,下同)来完成,即先输入一个"*"号,然后再输入文字内容,需加粗的文字输入完后,再输入一个"*"号即可自动让两个"*"号之间的文字加粗。
l 斜体文字
要把文字设置为斜体同样可采用两种方法,对于已输入的内容则可先选中它们,再利用组合键"Ctrl I"快速完成斜体设置;而未输入的文字,则可利用命令格式"_斜体文字_"来完成。
l 下划线文字
要设置文字下划线,则可先选定要添加下划线的文字,再同时按"Ctrl U"组合键即可实现。
1.2.16 怎样调出多重剪贴板
在Word 97后的版本中就提供了多重剪贴板功能,请问若在关闭它后又怎样去打开多重剪贴板进行选择粘贴呢?
答:Word 2000将剪贴板中所容纳数据的数目由原来的1个调至12个,而Word
XP更增加至24个。多重剪贴板可以大大方便我们的编辑处理,而若关闭了多重剪贴板后,则不能再进行选择粘贴,此时若要再使多重剪贴板出现,则可在菜单栏单击"编辑→Office剪贴板"命令即可要开剪贴板。
1.2.17 如何调整下划线和文字的距离
在编辑Word时给文字添加下划线后,有时觉得下划线与文字的底边之间距离不合适,请问能不能对这个距离进行调整?
答:可以调整文字与下划线之间的间距。在选择好要添加下划线的文字后,再在菜单栏单击"格式→字体"命令,然后在打开的字体对话框中选择"字符间距"选项卡,再在"位置"下拉列表框中根据需要选择"提升"或"降低"项,并在"磅值"框中调整好需要的距离数值要提升的幅度。可以改变其中的值,从最下面的自动演示框中可以看到设置效果。设置好后,单击"确定"按钮关闭"字体"对话框。回到编辑窗口后,再选择刚才设置字符间距的文字内容,然后用组合键"Ctrl+U"设置下划线。这样,下划线和文字底边就没有紧靠在一起了。
1.2.18 快速去除回车、分页等特殊设置
有些朋友可能深有体会,当从网上复制文章并想粘贴到Word文件中时,常会出现格式混乱的情况,请问有没有办法快速去除这些不想有的格式设置?
答:在对网页上的文章进行复制时,它的格式也被复制,因而在进行粘贴时便会发生很多麻烦,如要去除其中的其他非文字符号、软回车、制表符等,我们只要对这些特殊符号删除掉,或者替换掉就可以了。可以使用"编辑"菜单栏中的"替换"命令来比较轻松的完成。另外还可利用Word提供的"选择性粘贴"进行:在进行了复制操作后,再转入Word,在其菜单栏上单击"编辑→选择性粘贴"命令,另外也可采用先把内容复制到记事本中再从记事本进行复制,然后转入到Word文件中进行粘贴的间接方法完成。
小提示:对于一些特殊符号则需要知道它的输入表示法。如:"^l"表示软回车,"^p"表示硬回车,"^t"表示制表符,"^m"表示手动分页符,"^ "表示长划线(—),"^="表示短划线(–),"^l"表示人工换行符,^n表示分栏符。
1.2.19 轻松调用数据库文件中数据
在使用Word进行编辑时,如要调用Access、Excel等其他数据库中的数据,除了最常用的复制、粘贴的方法外,请问还有没有其他更好的方法?
答:常规的复制和粘贴操作调用其他数据库中的数据后,会带来一些麻烦,如数据的修改更新、编辑处理等。而若利用"插入数据库"方法完成调用,则可大大方便以后的操作处理。其具体方法是:先通过选择"视图→工具栏→数据库"选项,使数据库工具出现在Word界面上,然后将光标移至需调用数据的位置,再单击数据库工具面板上的"插入数据库"按钮,在新打开的"数据库"对话框中单击"获取数据"按钮,如图1-16所示。在选择好要调用的数据库文件后再单击"确定"按钮返回"数据库"对话框,此时"设置查询选项"将起作用。在此要对调用数据库进行设置筛选等,可以根据自己的需要,设置所选数据的条件、按何种方式排序等参数。另外还可在"排序记录"中对引入的数据进行排序,在"选择域"中对引入数据的字段进行筛选等。当所有的筛选条件均设置好以后,就可以插入数据了。
小提示:当插入的数据发生改动时,可以利用源数据库文件改变进行自动更新,则可单击"工具栏"中的"更新域"命令来快速进行更新。
---------------------------------
★快速输入大写中文数字
在一些特殊领域,例如银行等金融部门,经常需要输入中文的数字,一次两次可以,但是输入次数多了未免太麻烦了,这里介绍一种快速输入中文数字的方法:
执行"插入"菜单上的"数字"命令,在弹出的"数字"对话框中输入需要的数字,如输入1231291,然后在"数字类型"里面选择中文数字版式"壹、贰、叁…..
",单击"确定",中文数字式的"壹佰贰拾叁万壹仟贰佰玖拾壹"就输入好了。
---------------------------------
★将姓名按姓氏笔划排序
在举办会议或者进行评比时,需要对相关的人员姓名按照姓氏笔划进行排序。首先,将需要排序的姓名写出来,每个姓名要占一行,即输入结束后需按"回车"换行,选中所有需要排序的姓名,执行"表格"菜单上的"排序"命令。
在"排序文字"对话框里,"排序依据"项选择"段落数","类型"项里根据各自的要求,可以选择"笔划"、"数字"、"日期"、"拼音"四种排序方式,在其后的二选一框里选择"递增"或者"递减"方式,单击"确定",杂乱无章的姓氏就被Word排列的井井有条了。
---------------------------------
★在Word中插入当前的日期和时间
用户可以随时使用快捷键在Word文档中插入当前的日期或时间。方法很简单,只需要将光标置于需要插入日期或时间的位置,按下Alt Shift D组合键即可插入日期,而按下Alt Shift T可插入当前时间。用户也可以执行"插入"菜单上的"日期和时间"来完成同样的工作。
---------------------------------
★锁定插入的日期和时间
在上面的例子中,我们介绍了如何插入"日期和时间",如果在插入日期和时间的时候在"日期和时间"对话框中选择了"自动更新"的话,则每次打开该文档时日期和时间都会变成当前的日期和时间。如果用户并需要日期和时间的自动更新,可以单击时间和日期处,按下Ctrl F11组合键,这样就可以锁定时间和日期了。还有一种一劳永逸的方法,就是按下Ctrl Shift F9组合键使时间和日期变为正常的文本,自然就不会自动更新了。
---------------------------------
★利用合并字符功能设置上下标
用户在编辑文档的时候,有时会遇到某个字符同时具有上下标,例如X10 、10 2-1,公式编辑器可以轻松的完成任务,但是如果在安装Office时没有安装公式编辑器该怎么办呢?
在工具栏里添加"合并字符"按钮,键入有上下标的字母,依次键入上标、下标,然后同时选中上下标,最后按下合并字符按钮,接着会弹出对话框,进行了相应的设置后,就完成了上下标的输入。
需要提醒用户注意的是,如果上下标对不齐的话可以尝试加空格,另外此方法只适用上下标不超过6个字符的情况。
---------------------------------
★使用⑩以上的数字序号
以前在Word中输入10以带圈序号非常困难,现在Word XP
中可以轻松插入带圆圈10以上的序号。点击工具栏上的○字按钮,在"文字(T)"栏输入"11", "圈号(Q)"栏中选"○",点"确定"即可完成。
---------------------------------
★使用格式刷重复复制格式
格式刷的用法相信广大用户都会,但是每次只能调整一次格式是不是很不方便呢?
其实只要双击"格式刷"按钮,用户可以将选定格式复制到多个位置。再次单击格式刷或按下"Esc"键即可关闭格式刷。
---------------------------------
★利用拖放的方式复制网页
在复制网页内容时,通常用户都是在IE窗口用鼠标选中需要复制的部分,然后执行"复制"命令,接下来打开Word程序,进行"粘贴"。
其实还有更加简便的方法,就是使用Windows最常见的拖放功能,选中网页上的内容,按住鼠标左键不放,拖到Word窗口,然后释放鼠标左键,网页的内容就被完整复制了。
---------------------------------
★利用不间断空格使两个单词保持在同一行文字里
用户在录入一段文字时,经常会遇到这样的情况,一个由多个单词组成的词组(如人名)被分隔在两行文字里,如果遇到这种情况,可以通过一个不间断空格使该词组保持在一行文字里。
方法很简单,选中词组中每个单词(除最后一个单词)后的空格并按下Ctrl Shift Space组合键即可。
---------------------------------
★让光标在段落间快速移动
在编辑Word文档的时候,如果需要在段落之间移动,可以使用Word提供的一个快捷键只需按住Ctrl键,然后再按下方向键中的向上或向下键,这样就可以使光标依次向上或向下移动一个段落。
---------------------------------
★巧用"选择性粘贴"中的"无格式文本"
用户在制作文档时经常会用到复制和粘贴的方法,但是直接粘贴的文本有时会出现不希望的格式,如从复制的网页文字粘贴到文档后,四周留下了表格边框;从其它文档粘贴过来的文字延续了源文件中的格式。通过"选择性粘贴"我们可以让这些文字按照设置好的格式出现。
将需要的文字复制到剪贴板后,执行"编辑"菜单上的"选择性粘贴"命令,在弹出的对话框中选择"无格式文本"。单击"确定"按钮后,粘贴的文字就是无格式的,也就是说它会按照粘贴光标位置的格式出现。
---------------------------------
★快速显示文字格式
在用户编辑文档的时候,有时需要确定某一段文字应用了何种格式(如字体、大小等)。
执行"帮助"菜单上的"这是什么?"命令,鼠标指针变为一个问号后,单击需要确定格式的文字。屏幕上就会显示出该文字的格式。用户还可以按下Shift F1组合键,然后单击需要查询格式的文字。如果不需要文字格式的显示,可以按下Esc键取消。
---------------------------------
★在Word中用另类方法复制文本
选定需要复制的文字,按下Shift F2组合键,这时状态栏上会显示"复制到何处"的字样,然后将光标移动到目标处并按下回车键即可完成复制。
---------------------------------
★去除自动添加的超级链接
Word有很多自动功能,这无疑给用户的操作增添了无数的便捷,但有时也会感到有些不方便,比如仅仅是输入了一个网址或E-mail地址后,Word会自动将其转换为一个超级链接,对于不需要这一链接的用户来说如何去除自动添加呢?
有三种方法
1.即时方法,在Word将网址或E-mail自动转换为超级链接域后,按下Ctrl Z组合键,即可取消该自动转换。
2.长期方法,执行"工具"菜单上的"自动更正选项"命令,在弹出的对话框中选择"键入时自动套用格式"选项卡中,去除"Internet及网络路径替换为超级链接"复选框的选择。
需要提醒用户注意的是,使用此方法后,当用户再输入网址或E-mail地址时,Word就不会自动将其转换为超级链接了。
3.取消其它位置的超级链接,如果想把文档中某个已经存在的超级链接域转换为正常文本,只需在按住Ctrl键的同时单击该超级链接,然后按下Ctrl Shift F9组合键即可。
---------------------------------
★快速插入一对大括号
将光标置于需要插入大括号的地方,然后按下Ctrl F9组合键,就可以快速在插入点插入一对大括号,并且将输入光标置于大括号中。
---------------------------------
★在Word 2002中选择多个文档区域
用户在Word 2002中可以像在Windows窗口中选择多个文件一样来选中多个文档区域,这样可以大大提高工作效率。具体方法与选择多个文件一样,就是按住"Ctrl"然后使用鼠标进行选择即可。
---------------------------------
★禁用智能标记
虽然智能标记大大方便了用户的操作,不过可能也有些朋友不喜欢它们,因为不时的弹出菜单太烦人了。那就将它们取消了事,方法很简单,仍然打开对话框,取消"使用智能标记标识文字"和"显示智能标记操作按钮"两个复选框就行了,如果你仍想使用某个智能标记,那就在"识别器"清单中个别设置就行了。
---------------------------------
★WORD字体随身携带
在日常办公中,常常要在另一台电脑上打印本机Word文档,如果采用的是Windows系统默认的字体,在另一台电脑上打印当然不会有什么问题,可是如果本机采用的是另外安装的字体,而另一台电脑上又未安装该字体,那么打印时就会变成宋体了。要想即不在另一台电脑上安装该字体,又要正确打印出该文档,我们可以这样做:执行
"工具→选项"命令,打开"选项"对话框,点击"保存"标签,选中"嵌入TrueType字体",这样就可以把创建此文档所用的TrueType字体与文档保存在一起,当在另一台电脑上打开此文档时,仍可用这些字体来查看和打印文档。
注意:①如果想实现此目的,必须对该文档使用一种新的样式;②你想嵌入的字体只能是True Type字体;③这样的文档容量比较大,为了减小文档的体积,可同时选中"只嵌入所用字符"选项;④在另一台电脑上打开该文档时,不能对嵌入的字体文本进行修改,否则会使嵌入的字体丢失。
---------------------------------
★为WORD文本加注解
如果你想为WORD的某个文本(如一个新名词、一个英文缩写等)加以注释,而又不想让注释出现的文档中,下面三种方法中的任意一种可以帮你实现:
①先选中需要注释的文本,用"插入→批注"命令,打开"批注"窗口,在其中输入注释文字后关闭该窗口,则该文本被加上黄色底纹(不会打印出来),当鼠标移至该文本时,注释文字则显示在该文本的上方;
②将光标移至需要加注释的文本后面,用"插入→脚注或尾注"命令,打开"脚注或尾注"对话框,适当设置后确定,则光标移至该页文本的左下方,输入注释文本,则在上述文本后面出现一个数字序号,光标移至该序号处,注释文本即显示出来(不过该注释文本会显示在文档下方,并能打印出来);
③如果注释文本比较长,我们可以先将注释文本(图片也可以)存放在一个独立的文件中(非WORD格式也行),然后建立一个链接:选中要加注释的文本,用"插入→超级链接"命令,打开"插入超级链接"对话框,在"要显示的文字"右边的方框中输入需要加注释的文本,在"请键入文件名称或Web页名称"下面的方框中输入前面建立的注释文本文件的详细路径及名称(也可以用"浏览"按钮查找到),按"确定"按钮,则需要加注释的文本变成蓝色带下画线形式(并不影响文档的打印),点击该文本(在WORD
XP中需要按住Ctrl键),则可直接打开注释文本所在的文件。
---------------------------------
★快速输入特定的短语
我们在用WORD2000/XP进行文档编辑时,像专业术语、单位名称等这些特定的短语,在一篇文章中可能要反复输入,如果每次都是一个字(词)一个字(词)地去输入,不仅麻烦、速度慢,而且容易出错,同时也很难每次输入文本的一致性。我利用WORD2000/XP的"剪贴板"功能,实现了特定短语的一次性输入,达到快速、准确、一致之目的。
①启动WORD2000,打开"剪贴板"工具栏。
②选将特定的短语(如"《中华人民共和国建筑法》"、"《建设工程质量管理条例》"、"建设工程质量监督工作"等)输入到文档中,然后一个一个的选中,用"复制"命令将他们逐条加到"剪贴板"中。
③在需要某一短语的位置,单击"剪贴板"工具栏上相应短语的图标就可以一次性输入该短语。
④如果短语太多,记不清某条短语在"剪贴板"上的具体位置也没关系,当你将鼠标指向某条短语时,在左下方即可显示出该短语,点击你需要的短语即可(在WORD
XP中,"剪贴板"上直接会显示出短语的内容)。
---------------------------------
★特殊符号的输入
在WORD2000/XP中可以有多种方法输入一些特殊符号,我们以"※"为例,看看如何输入特殊符号:
①软键盘法。右击中文输入法的"软键盘"(一般输入法均带有"软键盘"),选"特殊符号"选项,直接点击符号"※"所在的字母键即可;
②自动更正法。用"工具→自动更正"命令,打开"自动更正"对话框,在"替换"框中输入"mh",在"替换为"框中输入"※",先后按"添加"和"确定"按钮。以后你在文档中输入"mh"及后面的文字时,系统会自动将其更正为"※",如果你确实需要输入字母"mh"(不会这么巧吧!),你可以先输入"mha"及后面的文字,再将"a"删除即可;
③自造词法。右击中文输入法(以"五笔字型"为例)状态条,选"手工造词"选项,打开"手工造词"对话框,在"词语"框中输入"※",在"外码"框中输入"mh",先后按"添加"和"关闭"按钮,以可你在该输入法中输入"mh"时即可输入"※";
④用"插入→符号"命令,打开"符号"对话框,在"广义标点"子集中会找到"※",双击它即可输入。
---------------------------------
★使用通配符进行模糊替换
如果想把整篇文档中引号("")内的文本全部设置成黑体,可以采用通配符替换的方法实现:
①用"编辑→替换"命令,打开"查找与替换"对话框,并点击下面的"高级"按钮,再选中"使用通配符"选项;
②在"查找内容"框中填入:"*"后(*号代表任意字符,?号代表1个字符),点击"替换为"框,再按下端的"格式"按钮,并选"字体"选项,在弹出的"查找字体"对话框将字体设置为黑体后确定;
③按"全部替换"按钮,即可将全文引号内的文本一次性设置为黑体了。
---------------------------------
★Word文档与RTF文档的互换问题
Word允许用户输入和输出一种RTF特殊格式的文件,只需选择"另存为"命令,在"保存类型"中选择"RTF格式"即可。
,免责声明:本文仅代表文章作者的个人观点,与本站无关。其原创性、真实性以及文中陈述文字和内容未经本站证实,对本文以及其中全部或者部分内容文字的真实性、完整性和原创性本站不作任何保证或承诺,请读者仅作参考,并自行核实相关内容。文章投诉邮箱:anhduc.ph@yahoo.com