cad怎么画标准齿轮(没见过这么详细的CAD实例教程)
今日画D乜?
对于机械制图,大家绝不陌生,各种零件相信大家又爱又恨。
自从有了CAD机械版之后,可以说画图发生了翻天覆地的变化。
但“传统手艺”还是不能丢的,今天就带来一期CAD实例教程,手把手的教学,如何画一个立体齿轮。

CAD版本:中望CAD2020专业版
1、先画两条中心线作基本校准(后来才发现用实线会比较好)。

2、连续画同心圆,半径分别为150、125、115、105、75、45、30。
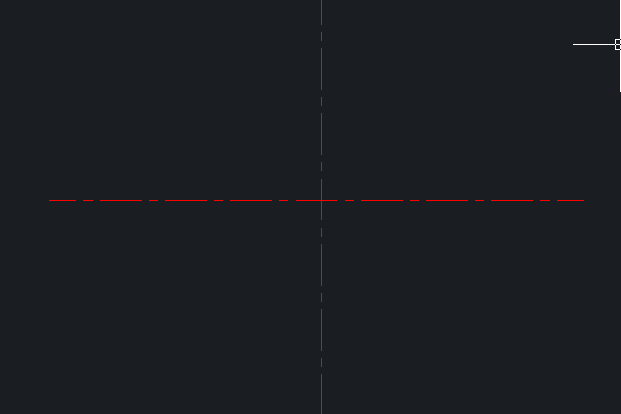
3、以圆75和中心线交点为圆心,画半径为17.5的圆,做环形阵列,6个,之后删除多余线条。

4、画齿轮,以圆150和中心线交点为起点,画一条与水平夹角为15°的直线相交于竖直中心线(不捕捉交点,就直接延长再修剪),然后镜像。

5、TR修剪线条,作环形阵列,22个。

6、继续把多余的线条修剪完。

7、画键槽,通过偏移中心线来实现,竖直中心线左右偏移10,水平中心线往上偏移35,补几条线段,修剪多余线条。

8、补一个半径125的圆,然后全部做面域,应该是12个的。

9、接下来是重点了,如何通过差集和拉伸得到想要的立体齿轮,我们把图形分为三个部分,圆125和6个孔以及键槽为A组,圆150和齿轮为B组,圆105和圆75为C组,分别进行操作。

10、对A组先做差集,圆125减圆孔和键槽,拉伸60;对B组也做差集,圆150减齿轮圆,拉伸60。

11、对C组一样做差集,大圆减小圆,拉伸22.5,复制一个,偏移15。

12、C组同心移动到A组,继续做差集,A组减C组。

13、同心汇合B组,还是做差集,不过这次被减的是B组。

觉得有用的就别吝惜你的点赞和喜欢啦,谢谢大家。
点击下方了解更多,领取正版CAD和3D软件激活码。
,免责声明:本文仅代表文章作者的个人观点,与本站无关。其原创性、真实性以及文中陈述文字和内容未经本站证实,对本文以及其中全部或者部分内容文字的真实性、完整性和原创性本站不作任何保证或承诺,请读者仅作参考,并自行核实相关内容。文章投诉邮箱:anhduc.ph@yahoo.com






