hosts文件配置存在问题怎么修复(hosts文件无法修改几种现象和解决方法)
第一种、hosts文件修改完不是直接保存而是弹出另存为窗口
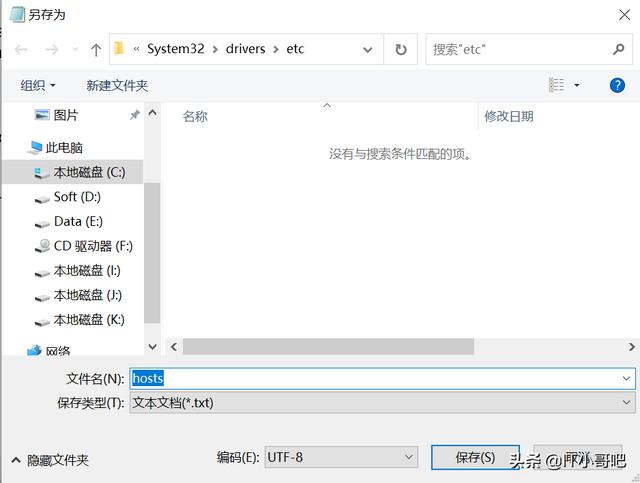
解决:
1、右击hosts文件——属性——把“只读”前面勾去掉。


解决:
1、右击hosts——属性

2、点击"安全"
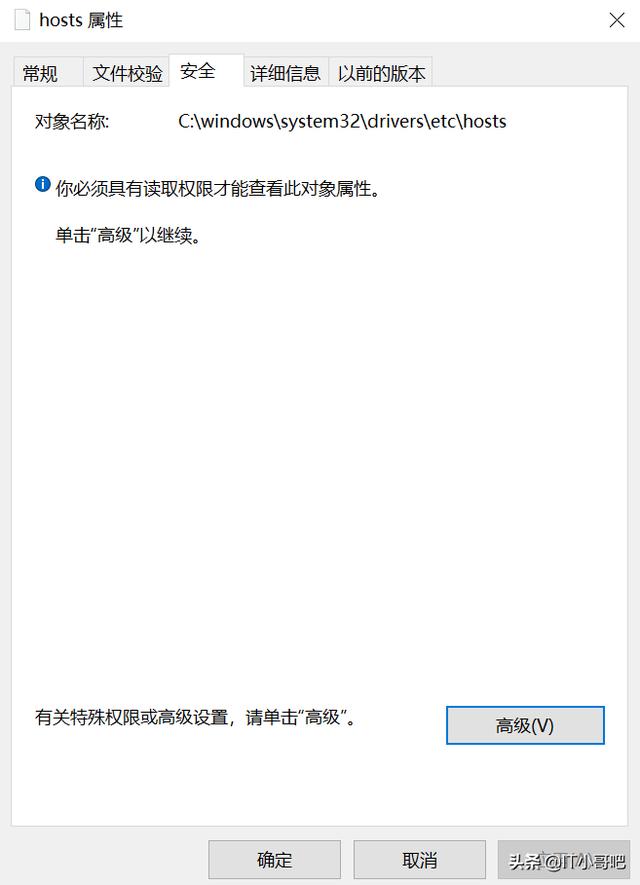
3、点击“高级”——进入hosts高级安全设置

4、点击“更改”进入选择用户和组
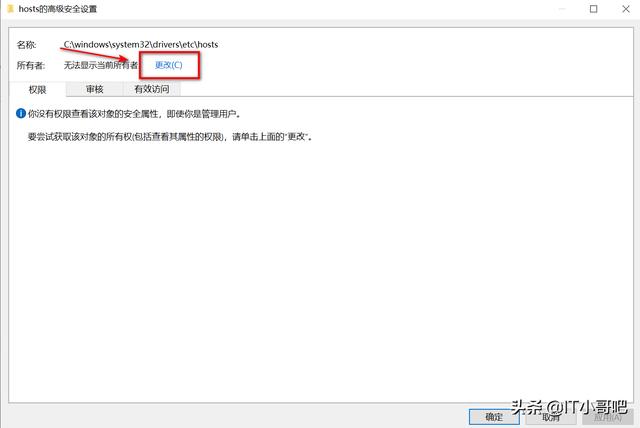
5、输入要选择的对象名称——白框中输入administrator——点确定
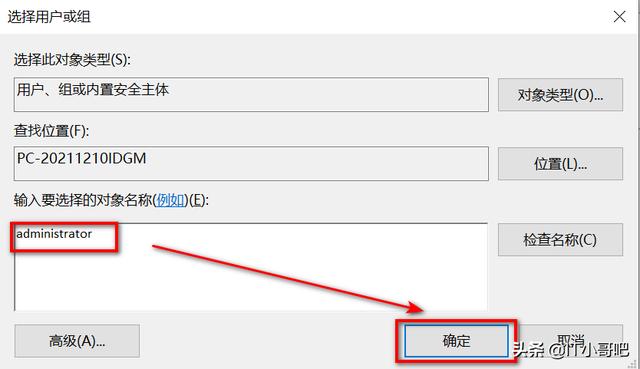
6、再次点击"确定"

7、点击“高级”

8点击“确定”

9、再次右击hosts——属性
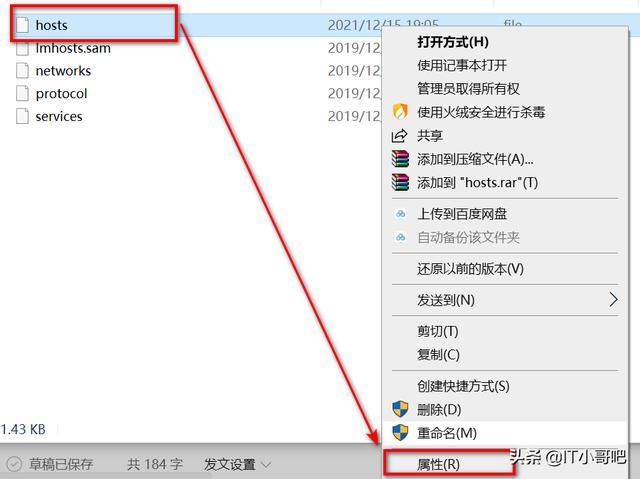
10、hosts属性——“安全”——“编辑”

11、hosts的权限——组或用户名中选择administrator——administrators——拒绝下面选框对勾给去掉——确定


12、弹出windows安全中心——点“是”

13、点"确定",至此hosts便可以修改了。

第三种、修改hosts文件单独权限没有,比如无法读权、无法修改、无法写入等。
可以通过在hosts权限框中进行修改。如下图选择你的用户——用户权限中——通过取消勾选和勾选"允许和拒绝"下面对勾来控制hosts的权限,这个可以灵活应用。
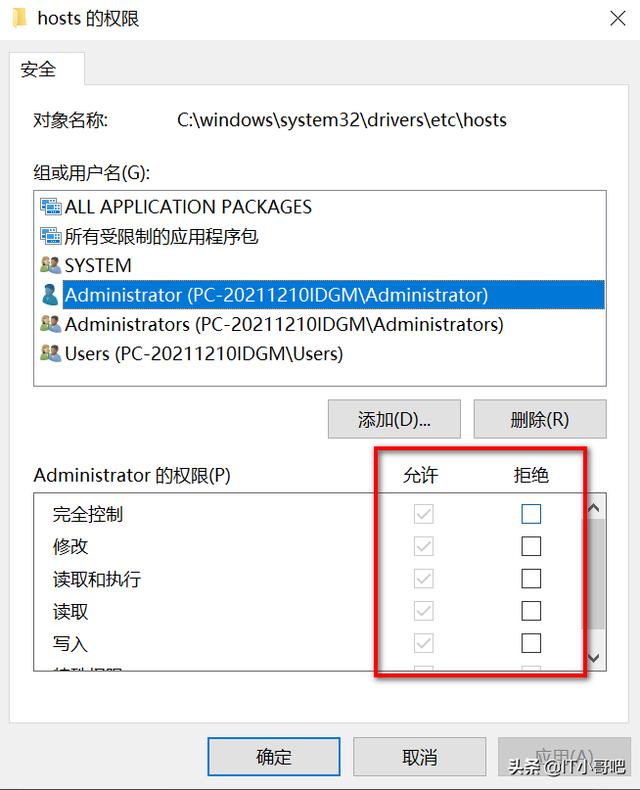
免责声明:本文仅代表文章作者的个人观点,与本站无关。其原创性、真实性以及文中陈述文字和内容未经本站证实,对本文以及其中全部或者部分内容文字的真实性、完整性和原创性本站不作任何保证或承诺,请读者仅作参考,并自行核实相关内容。文章投诉邮箱:anhduc.ph@yahoo.com






