最高逼格的excel图表(只需3步制作一份漂亮的Excel图表)
转自EXCEL不加班
只需3步制作一份漂亮的Excel图表

制作一份图表并不难,最难的是图表配色以及各种细节的处理。
根据左边的数据创建一份柱形图10秒钟,而要做出一份漂亮的图表,要几分钟。有没办法,以后创建的柱形图都使用右边的图表模板?
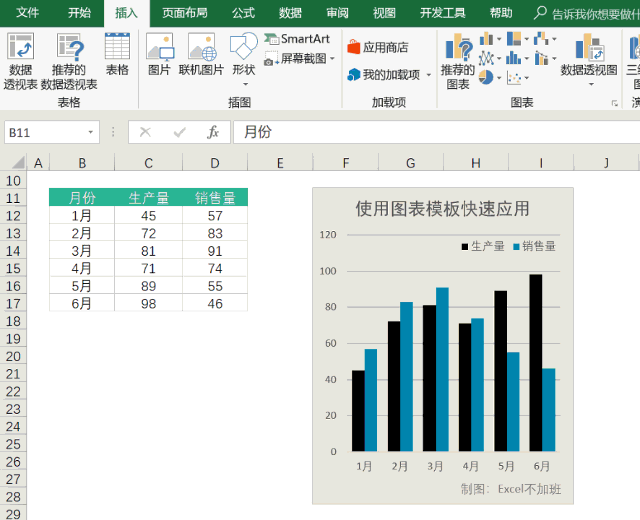
Step 01 选择图表,右键,另存为模板。

Step 02 选择区域,插入图表模板。

Step 03 调整图表的宽度,以及修改图表的标题即可搞定。

如果已经创建好了图表,如何将模板的样式运用到默认的图表呢?

其实,简单到你不敢相信,只需借助Ctrl C即可搞定。
不知道没关系,看动画。

跟卢子学Excel,你看到的都是最好用的技能,卢子不会留一手。希望你也能用心学,不要给自己找借口!
,免责声明:本文仅代表文章作者的个人观点,与本站无关。其原创性、真实性以及文中陈述文字和内容未经本站证实,对本文以及其中全部或者部分内容文字的真实性、完整性和原创性本站不作任何保证或承诺,请读者仅作参考,并自行核实相关内容。文章投诉邮箱:anhduc.ph@yahoo.com






