ps磨皮教程三种方法区别(Ps中简单的磨皮技巧)
磨皮在PS人像处理中是经常要用到的,用原相机照出来的照片皮肤粗糙,痘痘,斑点等等都会很明显,如何让粗糙的皮肤变得光滑细腻,香香有两种PS的磨皮技巧,非常的适合PS初学者。

对比图
1、把满是痘痘的人像拖入PS中,因为人物痘痘太多,先用污点修复画笔工具把脸上太明显的痘痘修复一下
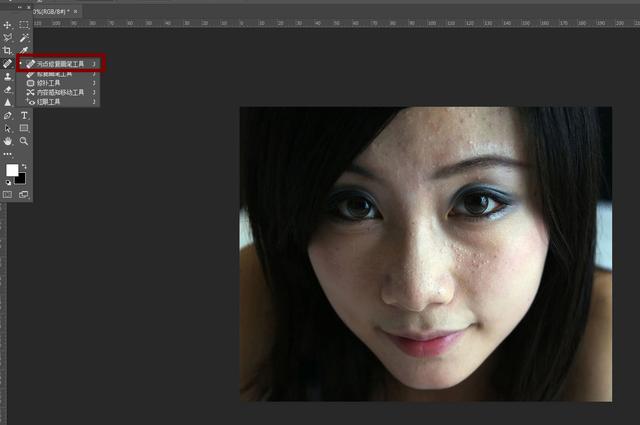
运用工具进行皮肤修复

修复后
2、复制背景图层,切换到通道,选 R、G、B 通道中杂黑点最多的通道,并复制。(此图黑点最明显的为蓝色通道,复制蓝色通道)

复制背景图层

选 R、G、B 通道中杂黑点最多的通道,并复制
3、滤镜---其他---高反差保留(3-10 像素),图像---计算 2-3 次(使杂斑对比度更强),载入最后一个通道选区,点 RGB 通道,回图层后,反选到暗区,ctrl H 隐藏选区,ctrl M 调节亮度

滤镜---其他---高反差保留(3-10 像素)

图像---计算 2-3 次

计算三次后的效果

载入最后一个通道选区

点 RGB 通道

回图层后,反选到暗区

ctrl H 隐藏选区,ctrl M 调节亮度
4、用钢笔工具画出唇型,Ctrl 回车载入选区,选择—羽化,ctrl H 隐藏选区,ctrl B色彩平衡,嘴唇颜色调到合适即可。

选择—羽化

ctrl B色彩平衡

最后效果

对比图
另外一种方法是安装PS外挂,外挂有需要的朋友可以私信香香,安装方法如下:找到PS图标,右键属性,打开文件位置,找到Plug-ins文件夹,把外挂滤镜复制进去即可。



1、把满是痘痘的人像拖入PS中,因为人物痘痘太多,先用污点修复画笔工具把脸上太明显的痘痘修复一下
2、在滤镜中找到外挂Portraiture,调节参数即可。

调节参数,外挂滤镜速度更快
大家还有什么想学的PS技巧都可以在留言中告诉我哈!大家如果觉得还不错,记得关注转发评论下,感谢各位大佬的支持!
,免责声明:本文仅代表文章作者的个人观点,与本站无关。其原创性、真实性以及文中陈述文字和内容未经本站证实,对本文以及其中全部或者部分内容文字的真实性、完整性和原创性本站不作任何保证或承诺,请读者仅作参考,并自行核实相关内容。文章投诉邮箱:anhduc.ph@yahoo.com





