通道抠头发丝步骤图解(头发丝不好抠图)
周末愉快~
吉他弹疲惫了,来写个教程分享!
今天分享一个抠头发丝的抠图教程!
1.打开PS,打开素材,将素材复制一个副本,然后选择左侧工具箱中背景橡皮擦工具(备注:背景橡皮擦工具适合抠图背景颜色单一,主题颜色跟背景颜色反差较大的图像,就比如自己的一寸照片)
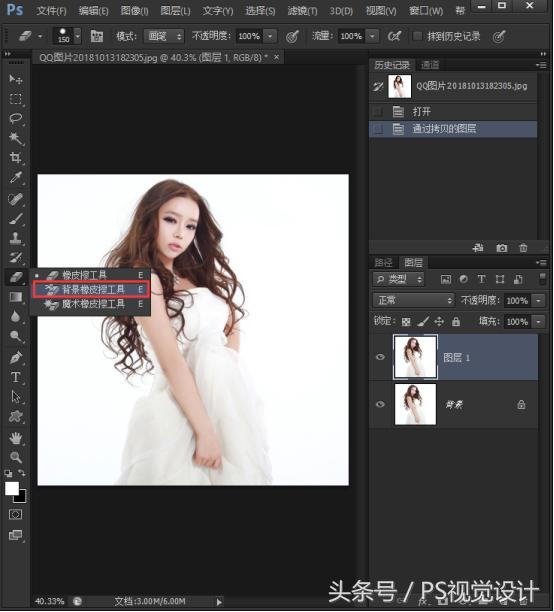
2.我们去设置背景橡皮擦的参数,参数如果设置的不正确,会影响我们后续的抠图效果,就在工具选项栏去进行设置
首先:我们选择取样背景色板,就是第三个按钮

这个按钮的意思就是可以专门定位一个颜色去进行去除,也就是跟PS背景色颜色一致的,所以我们需要点击背景颜色,弹出拾色器去吸取人物的背景颜色,有时候看着颜色一样,其实还是有色差的,一定要去进行吸取,不要偷懒哟
其次:

我们选择的是不连续,不连续指的是跟取样点相似的区域,不管有没有连成一片都可以删除!!我们所抠图的图片是平面效果图,头发将背景分割成了N个区域,发丝里面的背景也是需要扣掉,所以选择不连续
接下来是容差:

容差指的是涂抹的范围,容差值不宜过高,也不宜过低,过高会损失头发的细节,过低的话背景处理不干净,保证80%左右就可以了!
最后就是保护背景颜色:

我们要将背景颜色扣掉,头发是我们重点保护的对象,所以我们要将保护前景色选择上!前景色在吸取颜色的时候我们去吸取头发中间调的颜色,如果你吸取的头发颜色深,浅颜色的发丝会损失,如果你吸取头发丝的颜色,他会包含背景颜色,所以我们吸取中间调的颜色进行保护!
整体的就是这个,细心的截图给大家看看。

3.参数设置好,直接扣头发,扣好之后,在人物图层下面新建一个对比图层,让大家看一下抠图效果怎么样!

4.人物身上的颜色跟背景颜色接近,就不要用背景橡皮擦了,我们换另外一个工具钢笔去进行处理,如果钢笔工具用的不熟练的话,可以用磁性套索工具,将其他背景区域载入选区,然后delete删掉
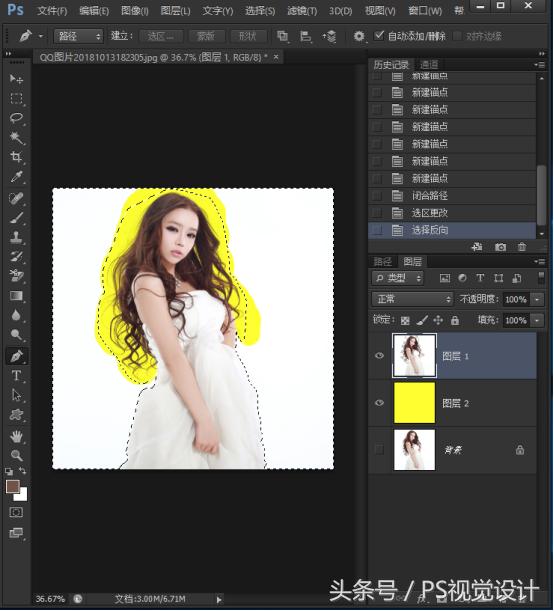
最终效果:


为答谢客官阅读完此文支持,特准备新人大礼包赠送领取:2000种设计笔刷,10本设计书,设计师必备500种字体~~下方是领取方式
1,关注小勇哥哥PS视觉设计头条号~
2,评论文章,不限字数,
3,私信小勇回复:福利
,免责声明:本文仅代表文章作者的个人观点,与本站无关。其原创性、真实性以及文中陈述文字和内容未经本站证实,对本文以及其中全部或者部分内容文字的真实性、完整性和原创性本站不作任何保证或承诺,请读者仅作参考,并自行核实相关内容。文章投诉邮箱:anhduc.ph@yahoo.com






