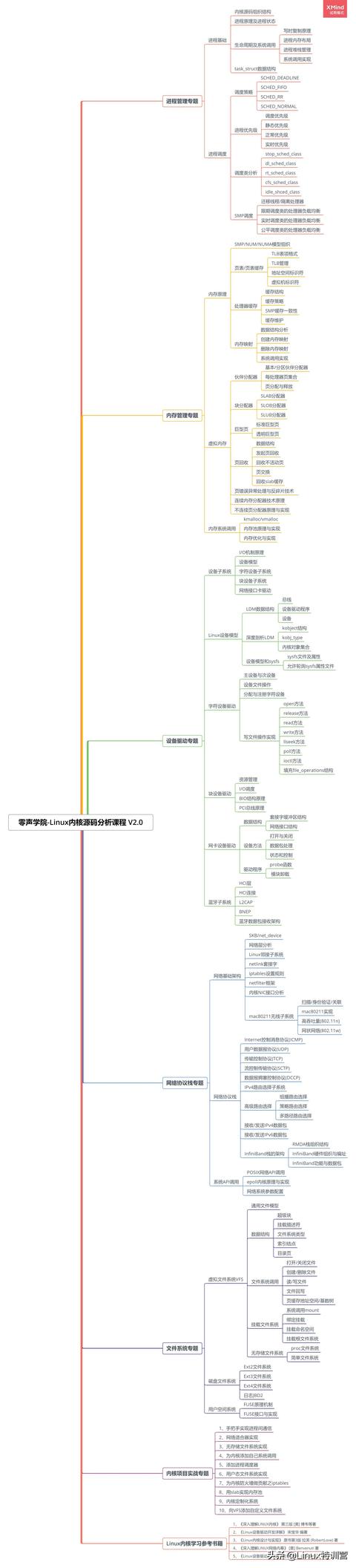如何用u盘安装windows系统(无需U盘也可以安装windows系统)
前言
1、下载系统
2、下载PE工具,这里以微PE为例。
3、把微pe系统写入到本地硬盘中。
常见的装系统方法是制作一个winpe的启动U盘安装系统,这个可以说最为强大,方便在不同电脑上做系统的技术员,如果是个人电脑的话,我们可以提前在系统中装入我们的PE维护工具,方便系统出问题的时候直接进入PE系统做系统 。废话少说,进入正题。
1、下载系统
去ITELLYOU官网下载原版系统或者去一些其他网站下载别人优化好的系统,这个看个人喜好。

2、下载PE工具,这里以微PE为例。
- 登陆微pe的官网:https://www.wepe.com.cn/download.html,如下图我们选择64位下载。

- 下载好了,是一个exe的文件
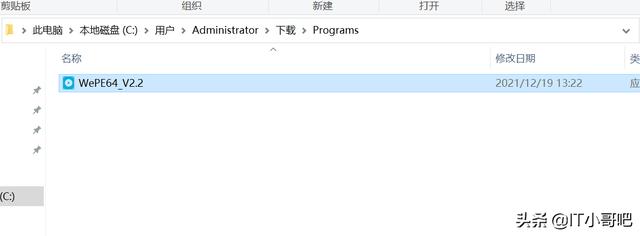
3、把微pe系统写入到本地硬盘中。
- 双击打开微pe这个程序

- 点击“立即安装进系统”,平时我们把PE系统装U盘,这次我们把它装到你的电脑本地。

- 点击完成安装。

- 重启电脑,长按F8,进入引导

- 通过上下键切换到微PE工具箱然后按回车键
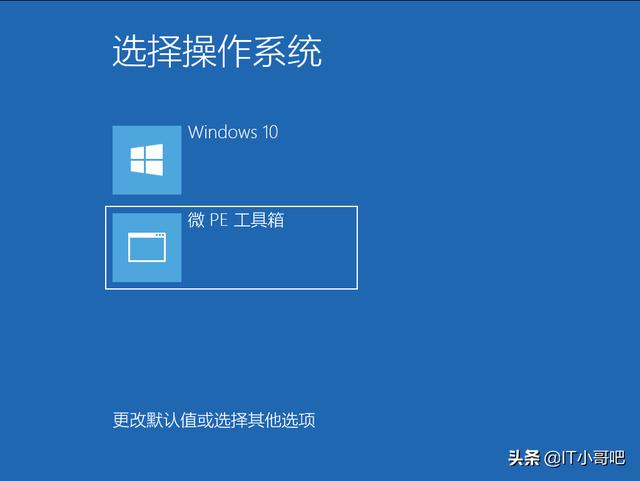
- 进入我们微PE系统界面

- 打开桌面上的CGI备份还原工具

- 勾选还原分区——选择我们要安装的系统分区——选择我们要安装的系统镜像文件——点击执行即可。

- windows原版系统可以选择windows安装器去安装。选择系统镜像——选择你的引导盘——选择系统分区盘——勾选无人值守——点击安装即可。

文章到此结束,感谢大家的阅读,如果感觉文章不错,欢迎点赞 关注,带你一起长知识。
,免责声明:本文仅代表文章作者的个人观点,与本站无关。其原创性、真实性以及文中陈述文字和内容未经本站证实,对本文以及其中全部或者部分内容文字的真实性、完整性和原创性本站不作任何保证或承诺,请读者仅作参考,并自行核实相关内容。文章投诉邮箱:anhduc.ph@yahoo.com